Home > Help Guides > How to Port Forward
How to Port Forward
In order for the iQ or ReQuest server to be seen outside of your local network and accessed from outside your network, some ports must be forwarded in your router.
Since there are dozens of brands and models of routers on the market today, there is a convenient web site called PortForward.com that walks through the process of forwarding a port with most commercially available routers. DO NOT download the PortForward software.
Using Portforward.com for Port Forwarding Instructions | ||
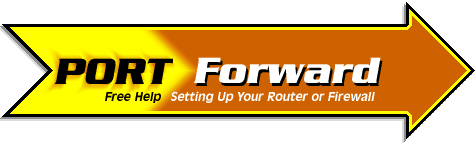 | If you click this link for www.portforward.com, it will automatically take you to a list of routers and will skip the screen where you need to choose the device for which you are configuring the forwarding. The top part of the screen has advertisements and company information. | |
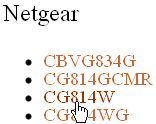 | Scroll down to the router list and find your router by make and model. Click on the model that matches the one used in the installation. | |
 | As this is a free site, an advertisement will appear taking over the whole page. On the top right click on "Click here to skip this advertisement" | |
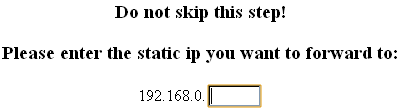 | On the router instruction page, input the fourth subset of the IP address for the server you are forwarding. This will auto-fill information for you in the following instructions. | |
| By default the username is admin, and the password is password. Click the Ok button to log in to your router. | Follow the instructions to forward with this particular router. Please take special note of the what is usually the second string of instructions. It will tell you what the default user name and password is to log into the router. | |
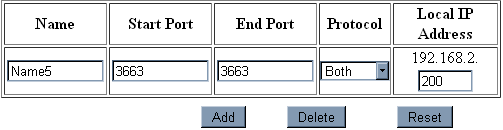 | Once you have navigated to the section to port forward based on the instructions, forward these recommended ports for SPOS 6.2:
| |
Testing if Port Forwarding Was Successful | ||
 | For the ReQuest server, if you have port forwarded you can have someone outside of the network in question test each port. First grab the WAN IP which is available by going to www.whatismyip.com | |
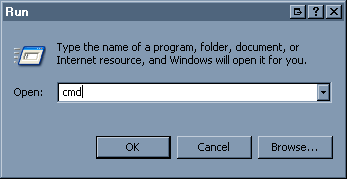 | On a Windows computer go to Start->Run-> type in 'cmd'. On a Mac, open up Terminal (Macintosh HD->Applications->Utilities) | |
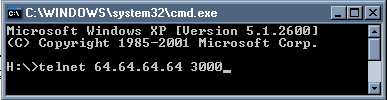 | In the DOS/Terminal window, type in: telnet<space><WANIP><space><port number> Press enter. | |
| Connecting To 64.64.64.64...Could not open connection to the host on port 3000: Connect failed | | If it fails, the port is not forwarded or blocked by your internet provider. |
| _ | If it goes to a black screen with a cursor, the port is open. | |
See also
NAS Guide
Web Camera Guide
Server Network Configuration Guide
Using the Legacy Interactive Remote
Backing up and Restoring Playlists
Finding Custom Streaming Radio Stations
How to verify Blu Ray ISO file
How to Run a Software Update
NetSync Configuration Instructions
Bandwidth Usage
Keyboard Shortcuts
How to find the MAC Address of a Computer
How to Calibrate ReQuest Touch Screens
Advanced Web Server Editing w/ Foxreplace
Configuring Lutron Lighting Control
Web Camera Guide
Server Network Configuration Guide
Using the Legacy Interactive Remote
Backing up and Restoring Playlists
Finding Custom Streaming Radio Stations
How to verify Blu Ray ISO file
How to Run a Software Update
NetSync Configuration Instructions
Bandwidth Usage
Keyboard Shortcuts
How to find the MAC Address of a Computer
How to Calibrate ReQuest Touch Screens
Advanced Web Server Editing w/ Foxreplace
Configuring Lutron Lighting Control