Home > Help Guides > Configuring Lutron Lighting Control
Configuring Lutron Lighting Control
Serious Play firmware version 6.3.2 adds the ability to control a Lutron RadioRa2 lighting control module from your ReQuest IMS or F.Series server. This is done using 6 configurable "presets" that activate one of the phantom buttons on the Lutron Main Repeater.
Before you begin, it is important to note that ReQuest STRONGLY recommends that you create a special login/password combination to your Lutron Main Repeater that is dedicated to ReQuest integration. This is important because, if any other system or user logs into the Main Repeater with the same login/password combination as is being used by ReQuest, it will disconnect the ReQuest from the system and your buttons may not function properly.
Creating a Login/Password for ReQuest Integration |
||
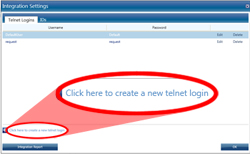 |
|
|
Configuring Your Lutron RadioRa2 Project
Assigning Commands to the Phantom Buttons |
||
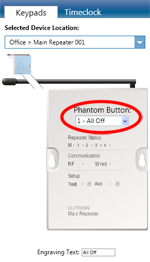 |
|
The first step to configure your Lutron/ReQuest integration is to set up Phantom Buttons on your Lutron Main Repeater. This is done in the Lutron RadioRa2 software.
|
Configuring Your ReQuest Server
Setting Up the Main Repeater Connection (Option 1) |
||
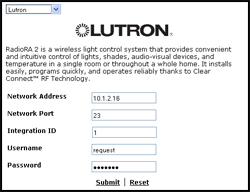 |
|
|
Setting Up the Main Repeater Connection (Option 2) |
||
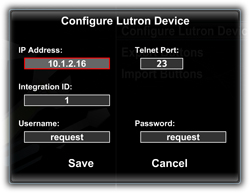 |
|
|
Assigning Phantom Buttons to Presets |
||
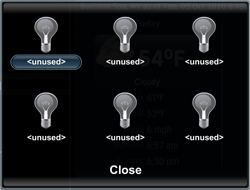 |
|
From the home screen on the ReQuest HD UI, select "Lighting". This will display the Lighting Presets popup window. If "Lighting" is not listed, go to "Settings > Display Settings > Menu Component Options" and verify that "Lighting" is enabled. |
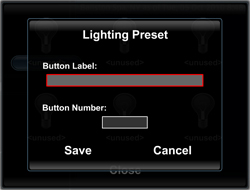 | Select an unused lighting preset by highlighting it and pressing "Enter" or by clicking on it if using a touch GUI. If you wish to modify an existing lighting preset, press the "Play" or "Pause" button the remote or press and hold on the preset for 5 seconds | |
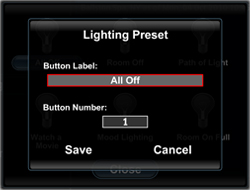 | Input a label for the preset and assign it a button number that corresponds with a Phantom Button you have programmed on the Main Repeater. Click Save to save the preset. To clear an existing preset, select the Button Label field, choose "Clear" from the popup keyboard and then save the preset. It will revert to "<unused>" | |
Activating a Lighting Preset |
||
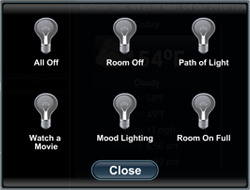 |
Once you have configured your lighting presets, simply select one to activate that command in your Lutron system. | |
Exporting/Importing Lighting Presets |
||
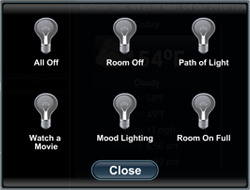 |
Once you have configured your lighting presets on one device (IMC, MP, TS6, etc), you may wish to copy those presets to your remaining devices to save work.
|
|