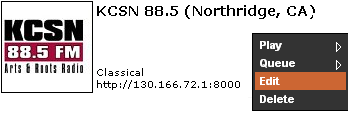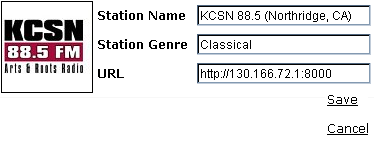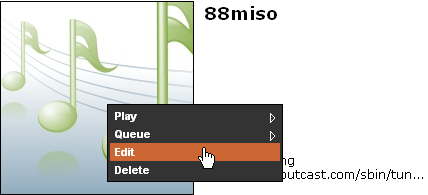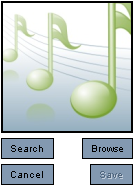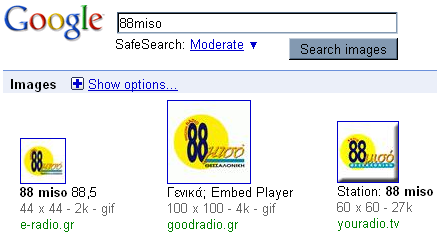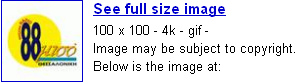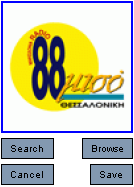Home > Manuals > Serious Play OS > Web Server > Streaming Library Management
Streaming Library Management
With SPOS 6.2, there is a new Streaming Radio feature available giving users access to thousands of Internet streaming radio stations. Stations can be searched by name, genre or bit rate on the system’s web server and favorite stations can be added to a station list for quick and easy access from any control panel in the house. Once added, stations can be renamed and given custom cover art using the same tools already available for hard drive library music. Thousands of 128k or better stations are available for the kind of high quality music experience that ReQuest users have come to expect and enjoy.
Streaming Radio is a free feature on V5 and newer systems. Owners of older systems will need to purchase streaming radio by clicking here
| How to Add Stations to the Available iQ and F.Series Library |
||
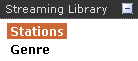 |
To manage the available streaming stations, click on the Stations category under the Streaming Library. |
|
 |
On the Stations page, you can add a user defined station by clicking on Add User Station. For a guide on locating compatible stations, click here. |
|
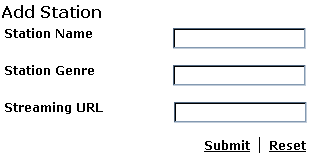 |
To add a custom station, create the Station Name as you would like to see it in the Streaming Library list. The Station Genre is also a free form field where the genre can be notated. In order to have the server stream the station, a direct mp3 stream URL should be entered in the Streaming URL field. |
|
 |
Also on the Stations page, you can add stations from an available selection of stations by clicking on Add Streaming Station. |
|
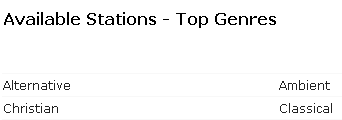 |
The available stations will be available in groups based on the genre. |
|
 |
If you are looking for a particular station, use the Search function to search for the station by keyword. |
|
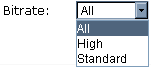 |
To filter the results sound quality, select from High (192kbps and higher) or Standard for the Bitrate. |
|
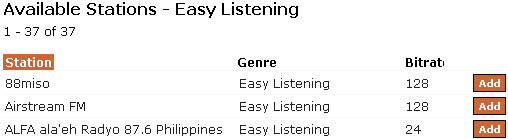 |
After selecting a station or searching for a station by keyword, the result list will include an Add button to add the station to the available Streaming Library. The lists can be sorted by Station or Bitrate by clicking on the header. |
|
 |
After selecting a station to add, an Adding pop-up window will appear and then disappear when the station has been added. |
|
See also