Home > Manuals > Serious Play OS > Web Server > Video Library Management
Video Library Management
For servers that are installed with the ReQuest Intelligent Media Client (IMC), a "Video Library" section will be displayed on the left side of the main web server.
How to Edit Movie Title and other Metadata Information |
||
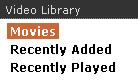 |
Click on the
link from the categories listed on the left that you wish to edit.
Recently Added and Recently Played will list movies in the order they
were last played and added to the system. |
|
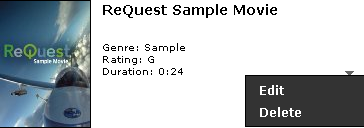 |
To edit movie information which includes the Title, Rating, Release Date, Record Date, Disk, Number of Disks and Disk side, click on the dark gray Down arrow, but NOT the movie cover art. A pop-up will appear with two
options, pick Edit. |
|
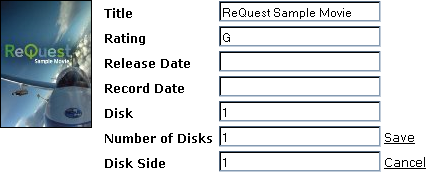 |
Once the tag information has been modified, press Save to commit the changes to the database. |
|
 |
To edit detailed information, click on the movie cover art. You will be directed to a screen with only information for that movie. Click on the dark gray Down arrow or gray bar the movie information data is listed
in. A pop-up will appear with three options, pick Edit or Edit All. The additional fields include Studio, Producers, Directors, Cast, Plot, Review and Comments. |
|
 |
The field information will now be displayed in a white edit box. Make the changes you desire. Press Save after making the changes. |
|
How to Look-up Metadata and Edit the Cover Art
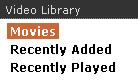
Click on the
link from the categories listed on the left that you wish to edit.
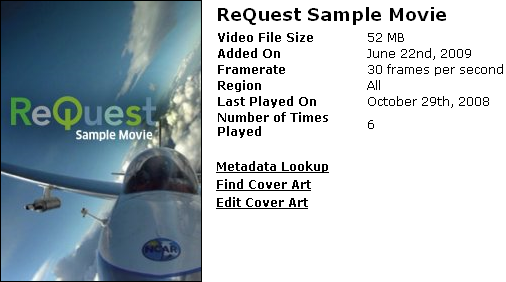
Once you have drilled down to a specific movie by clicking on the cover art of the movie, the metadata information will be listed along with any cover art. Here you have the option to do a Metadata Lookup, Find Cover Art or Edit Cover Art manually.
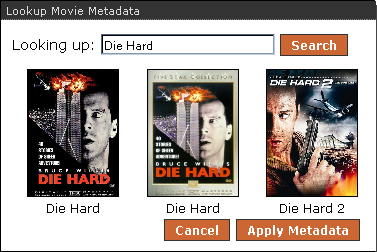
By clicking on the Metadata Lookup, a pop-up will appear that will automatically search for metadata based on the movie title. You can override this by typing in the correct title and clicking on Search.
Once the results appear, choose the preferred metadata result and click on the Apply Metadata button.
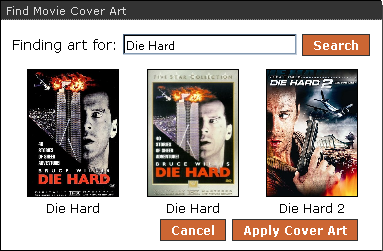
By clicking on the Find Cover Art, a pop-up will appear that will automatically search for cover art based on the movie title. You can override this by typing in a different title and clicking on Search.
Once the results appear, choose the preferred cover art and click on the Apply Cover Art button.
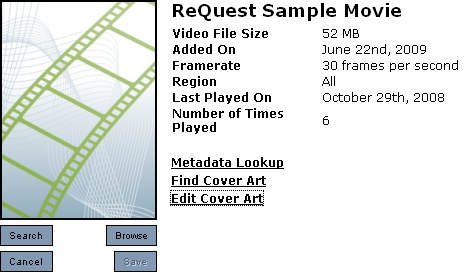
By Clicking on Edit Cover Art, an applet will load where you can choose to search Google Images by clicking on the Search button or instead browse your computer for an image by clicking on the Browse button.
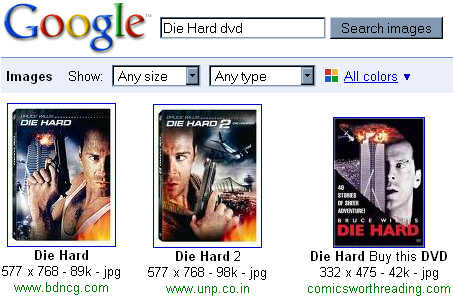
To load a cover art image from the Google Image results, click on one of the results from the pop-up window.
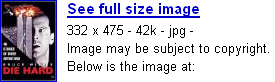
The web page where the image resides will load and above the page is a frame where you can choose See full size image. Click on the see full size image link to isolate the image.
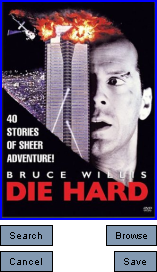
Align the web server screen and the screen with the picture such that you can click and drag the image from the screen with the picture into the box where the cover art belongs. If successful, the image will now display in the web server. Press Save to save the picture to the movie.