Home > Manuals > Media Players - IMC and MP > Playing F.Series Music on the MP and IMC
Playing F.Series Music on the MP and IMC
The MP and IMC can be used to browse and playback a server's music collection for the F.Series servers through the IMC interface and audio output.
| Browsing Your Music Library | ||
| To start navigating your music collection, press the Music icon on the home screen. | ||
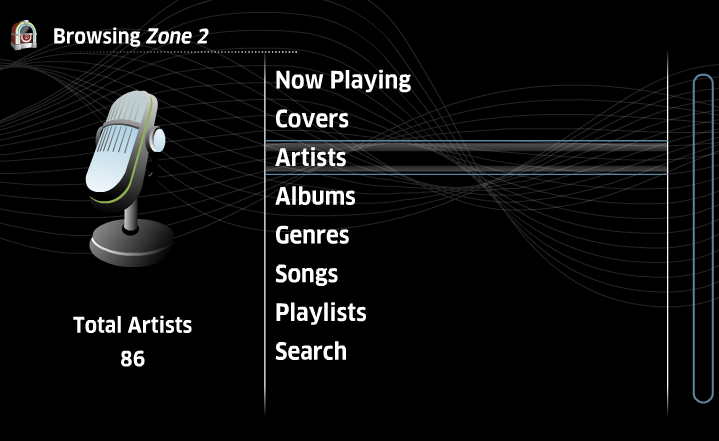 | By default when playing the server music through the MP and IMC by streaming over the network, the MP and IMC will use the highest number zone for navigation. You can choose to navigate the music collection by album art Covers, Artists names, Albums titles, Genres, Song names, Playlists and keyword Search by pressing the appropriate icon. | |
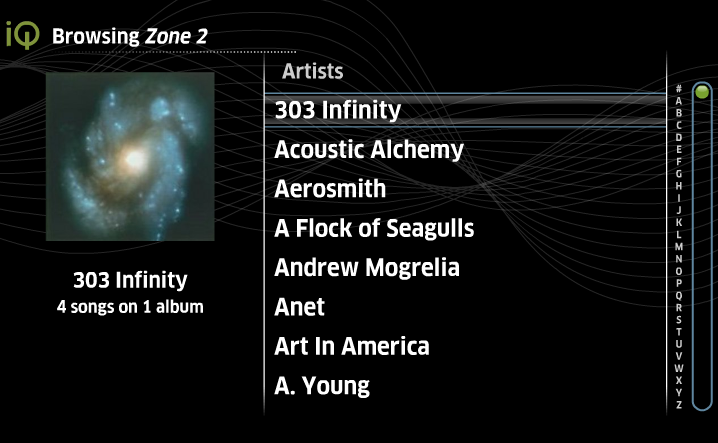 | | Depending
on which category is selected, a list or icon view will display on the
new page with the results of the category in alphabetical order. Press Play on the remote at any point to start playing the item selected and any songs associated to it. The selection can be narrowed by drilling down to a album or song and then pressing Play. |
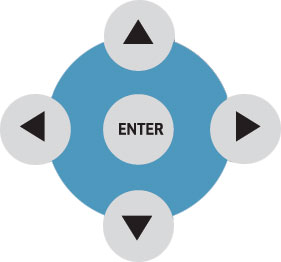 | By
pressing on the Up and Down arrows on the remote, the highlight bar will move one line at a time. By using the Forward and Reverse Skip buttons, list of music will jump up or down one page. | |
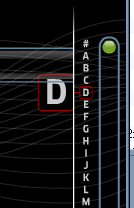 | To jump down the list to any letter in the alphabet, use the right arrow until the the # in the side letter jump enlarges. Use the Up and Down arrows to select a letter to jump to, and press ENTER on the remote. | |
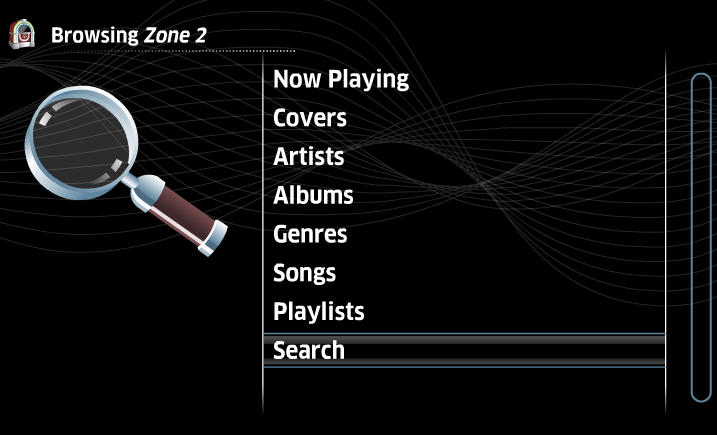 | To search for music, on the main music category list, highlight Search and press ENTER. | |
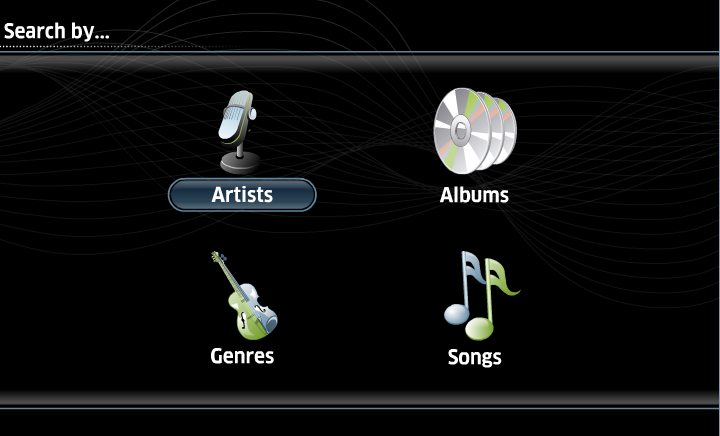 | By choosing to search, you can search by Artist, Album, Genre or Song title. Choose the category to search by highlighting the name of the category and press ENTER. | |
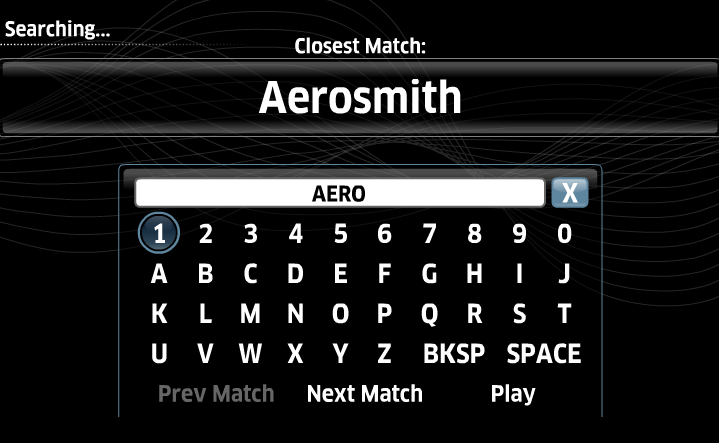 | A new screen will appear with the ability to select the closet match or the next match without having to type in an exact match. Once the search has selected the correct item, press Play | |
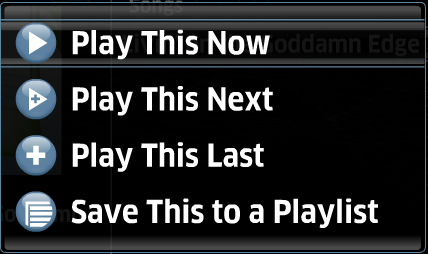 | When choosing Play, a pop-up list will appear giving you these options:
| |
| Managing Now Playing | ||
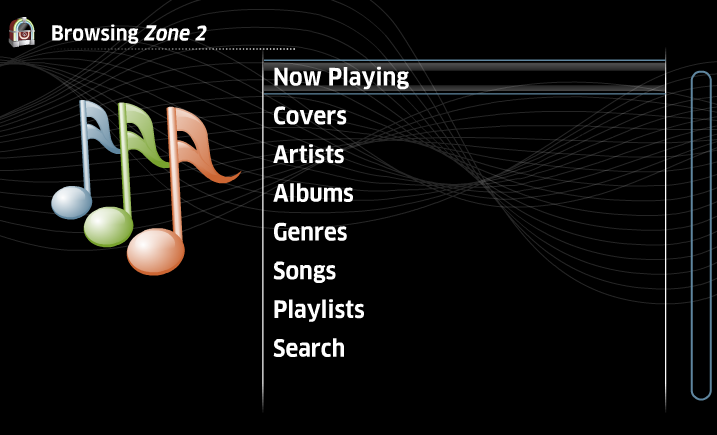 | Accessing
Now Playing can be done by browsing to the category list and pressing
Now Playing. | |
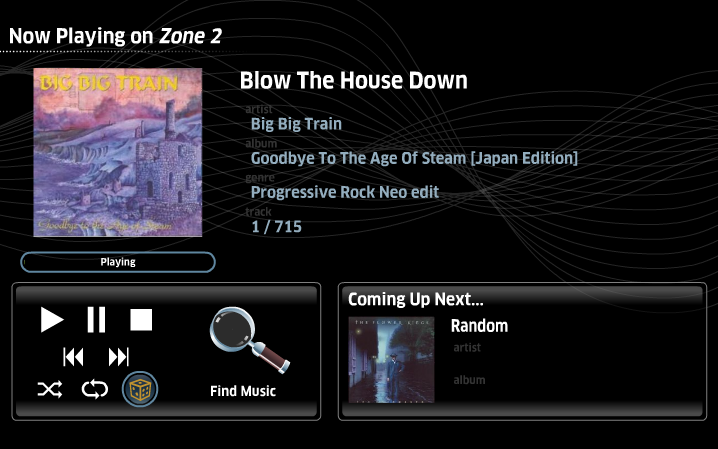 | The Now Playing page gives feedback on the music currently playing and transport controls. | |
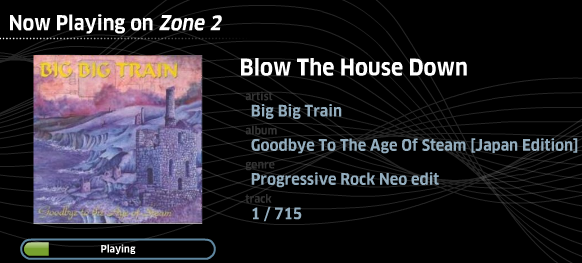 | The
Now Playing section on the top left of the page shows the tag
information for what is currently playing and it's current playback
progress. By touching anywhere along the progress, the playback will
jump forward or back in progress to match where it was pressed. | |
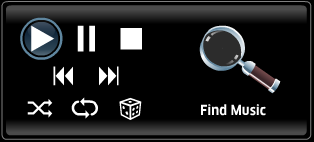 | Below
the Now Playing information is a transport control section that allows
you to control the current playback or search for new music. Play, Pause, Stop, and Previous & Next Track are used to control the playback of what is playing. Advanced playback controls include:
From the Now Playing screen, pressing the Find icon will take you back to the category browsing screen. | |
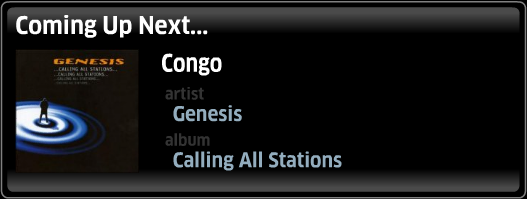 | Coming Up Next displays the meta data for the upcoming song. | |
| Manage Playlists | ||
| Songs can be added to a Playlist by navigating to the Artist, Album, Song or Genre that you wish to add to a Playlist. | ||
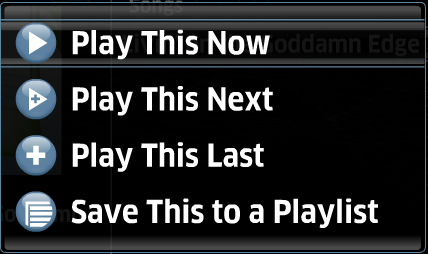 | To add a song to a Playlist from a list, press the Play icon to the right of the name of the media. From the pop-up choose Save This to a Playlist. | |
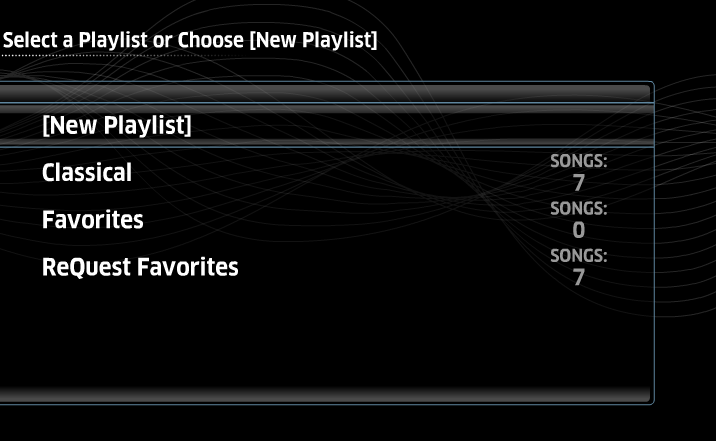 | After choosing to add a selection of music to a Playlist, a screen will display with the list of existing playlists. If this is a new playlist, press [New Playlist]. | |
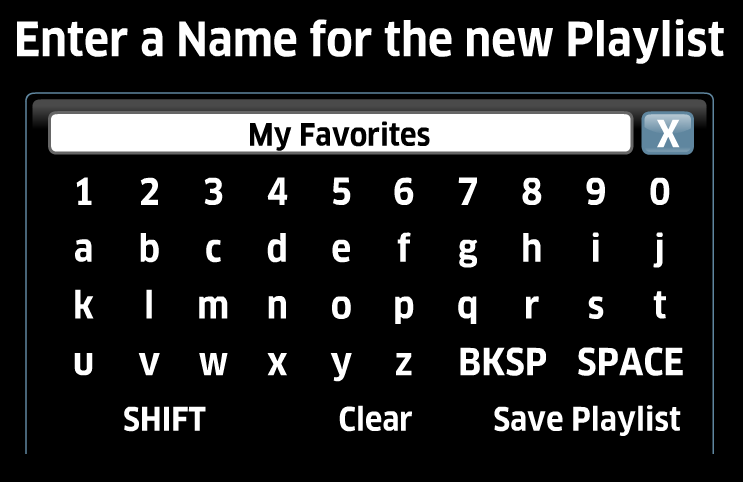 | A pop-up window will appear where you can input the name of the new playlist. Once complete, press Save Playlist. | |
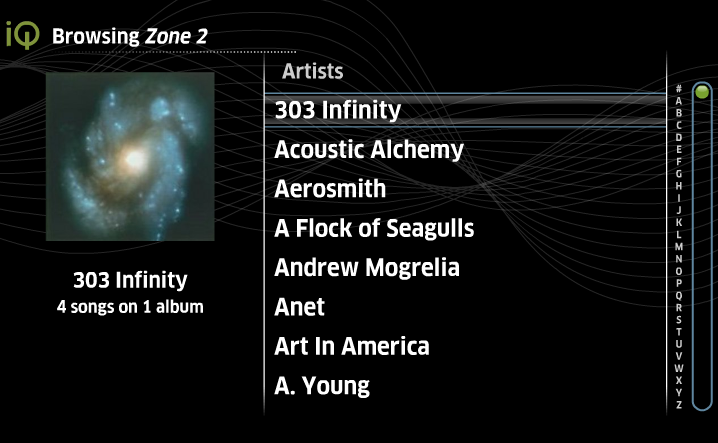 | Once the Playlist has been saved, the screen will flip back to list of songs that the Save this to a Playlist option was selected. | |
See also
Installing the IMC
Installing the Legacy MP V1
Installing the MP V2
Installing the Sony Blu-ray Changer
Integrating MP and IMC into 3rd Party Control Systems
Using the MP and IMC Hardware
Playing or Controlling iQ Music on the MP and IMC
Playing Videos on the MP and IMC
Settings on the MP and IMC
Browsing Photos on the MP and IMC
Browsing Widgets on the MP and IMC
MP and IMC FAQ
MP and IMC Troubleshooting
Differences Between MP V1 and V2
Installing the Legacy MP V1
Installing the MP V2
Installing the Sony Blu-ray Changer
Integrating MP and IMC into 3rd Party Control Systems
Using the MP and IMC Hardware
Playing or Controlling iQ Music on the MP and IMC
Playing Videos on the MP and IMC
Settings on the MP and IMC
Browsing Photos on the MP and IMC
Browsing Widgets on the MP and IMC
MP and IMC FAQ
MP and IMC Troubleshooting
Differences Between MP V1 and V2