Home > Manuals > Touch Screens and Control > TS.N Touch Screens > Using TS.N Touch Screen for F.Series Control
Using TS.N Touch Screen for F.Series Control
The TS.N can be used to navigate a server's music collection and photos for the F.Series servers.
| Getting Started - Home Page |
||
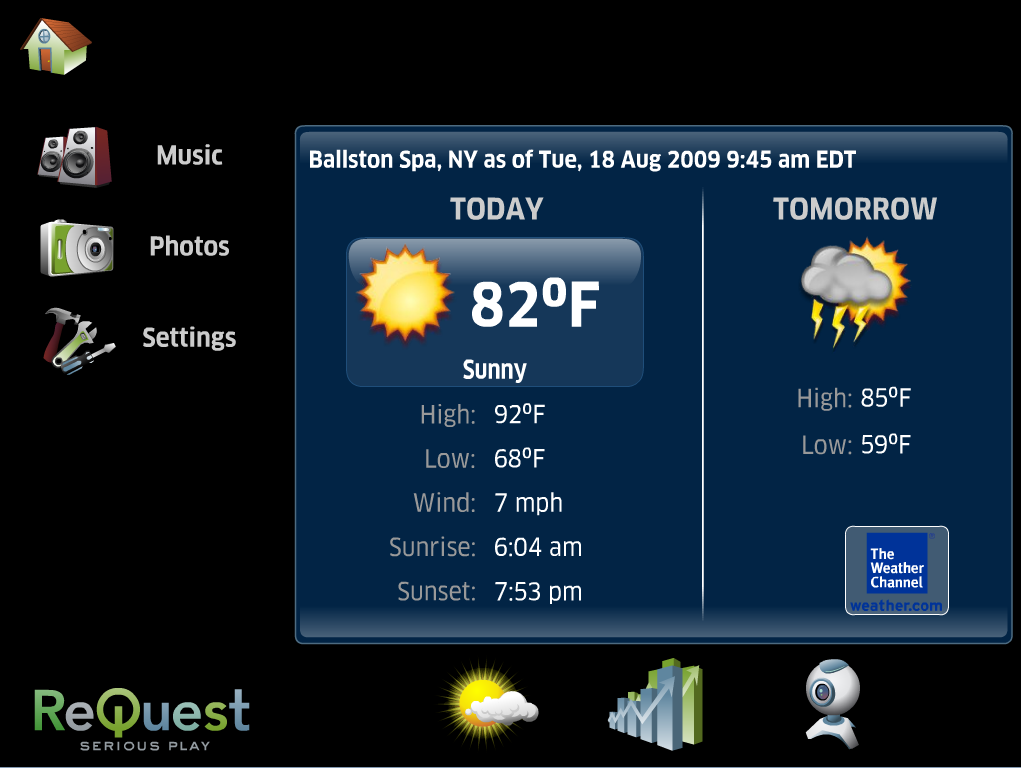 |
The Home Page when first connecting to a F.Series server has three options including:
|
|
|
At any point when navigating on the TS.N, click on the Home icon to return to the home page. |
||
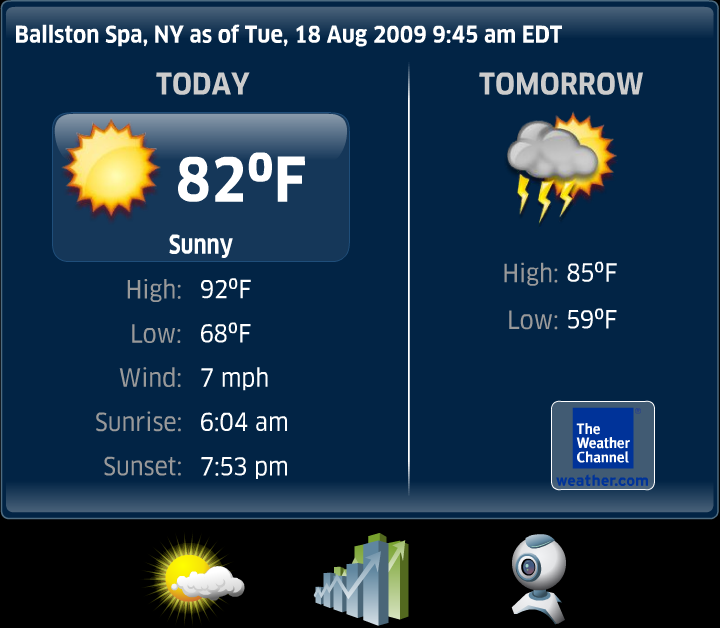 |
By clicking on the Sun & Cloud icon, the weather results will display in the right snapshot window. To configure your local weather, see widgets configuration. |
|
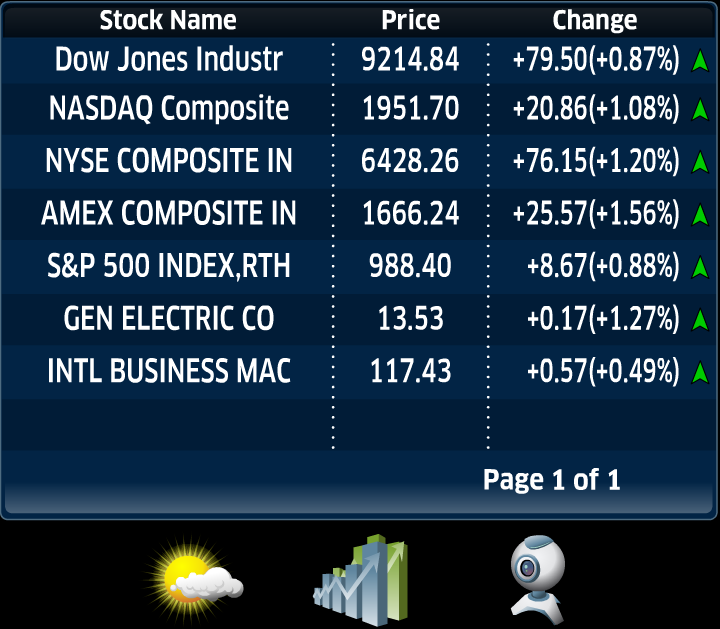 |
By clicking on the Stock Bar Graph icon, the
stock results will display in the right snapshot window. To
configure your list of stocks, see widgets configuration. |
|
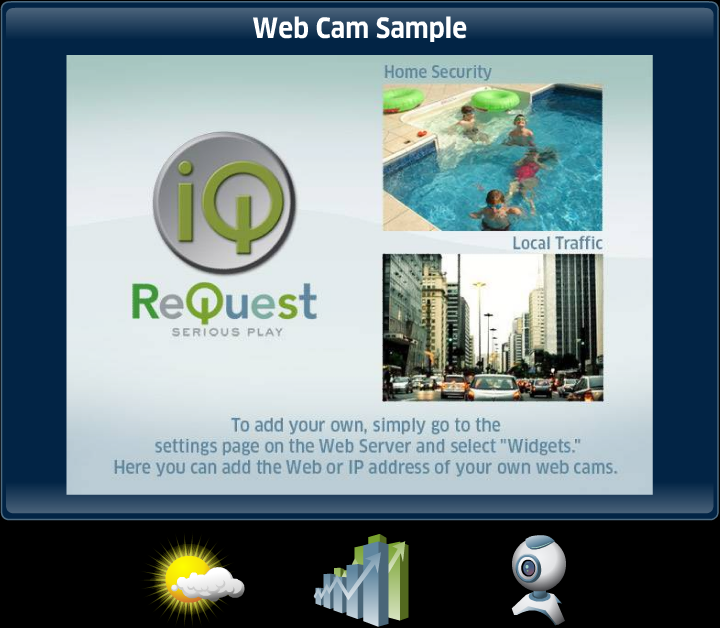 |
By clicking on the Web Cam icon, the
web cam will display in the right snapshot window. To
configure your web cam options, see widgets configuration. |
|
| Navigating Music |
||
 |
To start navigating your music collection, press the Music icon on the home screen. |
|
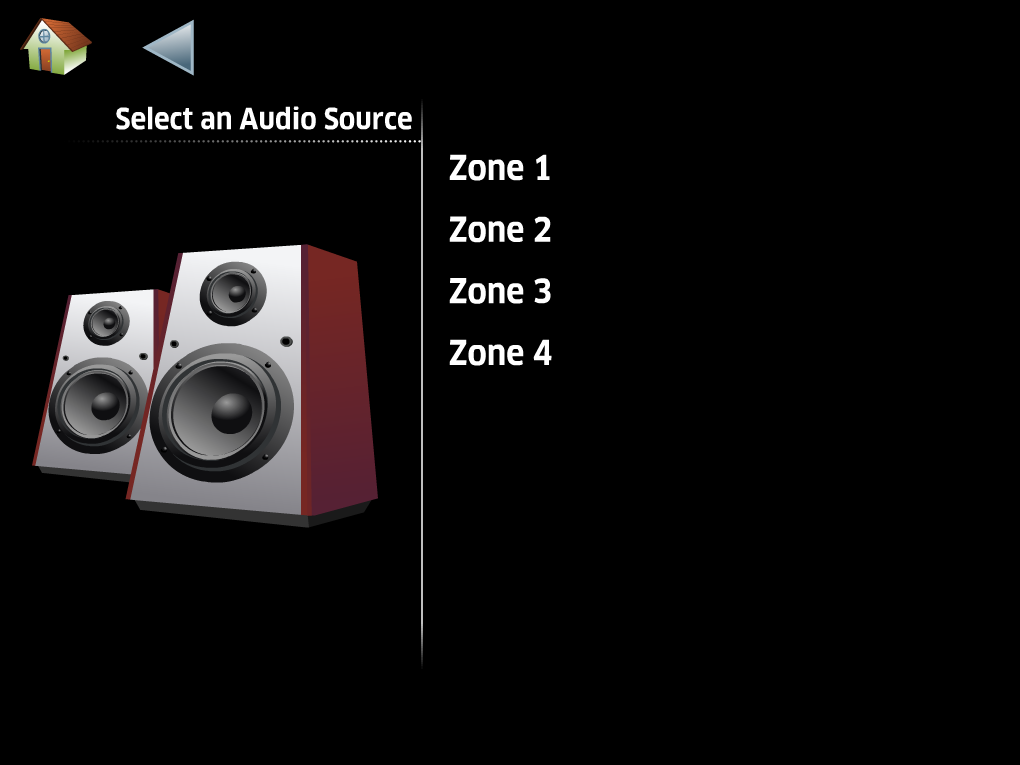 |
Depending on how many sources are available for the particular server, a list of available sources to manage will appear on the next screen. Choose the source you wish to control by pressing the source name. | |
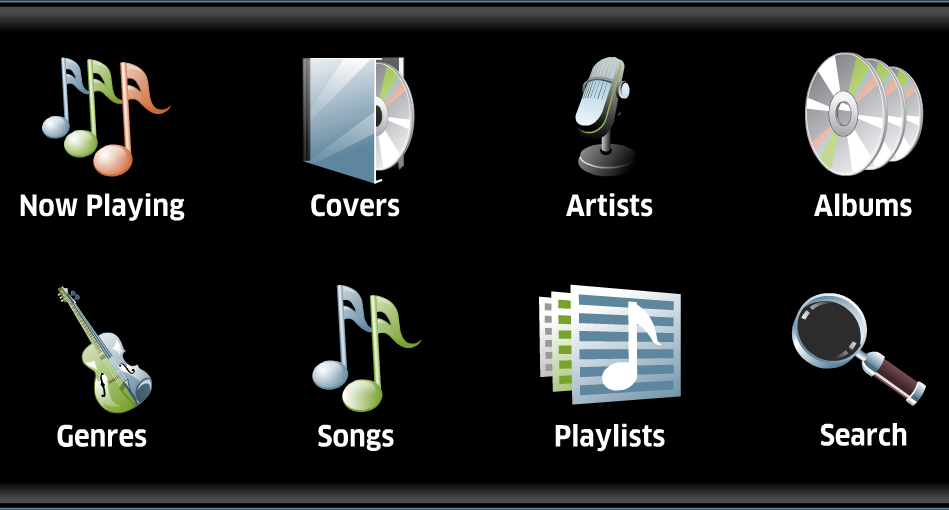 |
You can choose to navigate the music collection by album art Covers, Artists names, Albums titles, Genres, Song names, Playlists, or you can perform a Search by pressing the appropriate icon or keyword. |
|
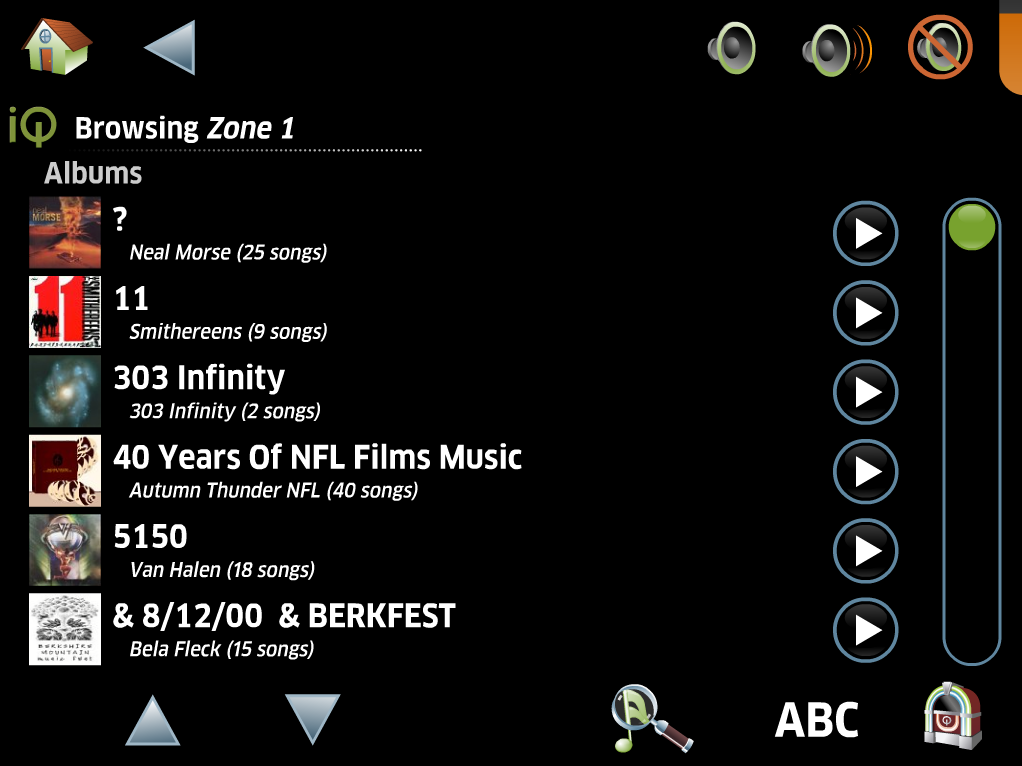 |
|
Depending on which category is selected, a list or icon view will display on the new page with the results of the category in alphabetical order. |
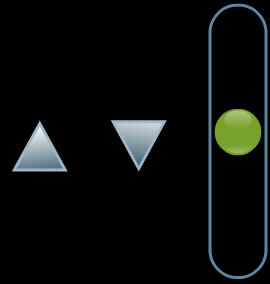 |
By pressing on the Up or Down arrows, the list of music will jump up or down one page. By pressing above or below the green indicator on the scroll bar, it will also jump up or down by one page at a time. To quickly move through the collection, you can drag the green indicator up or down on the scroll bar. |
|
| |
To return to the screen with the icon list of categories, press the Find Music icon. |
|
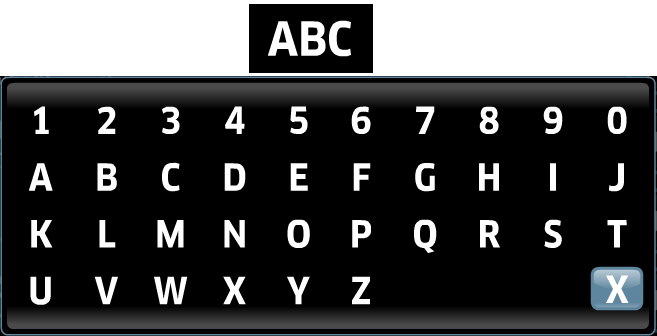 |
Along the bottom of the screen is an ABC icon. By clicking on this icon a keyboard will pop-up allowing you to choose a letter to jump up or down to in the list of media. |
|
| |
At the bottom right of the screen is a shortcut icon to jump to Now Playing (Jukebox) at any time while browsing your music. |
|
| |
Along the top of the screen are three primary options.
|
|
 |
To drill down into a more detailed list of items, such as seeing all the Albums by a particular Artist or all the songs in an Album, press the title of the current media item. To play this item without drilling in, press the a Play icon to the right. By pressing this icon a pop-up will appear with additional play options. |
|
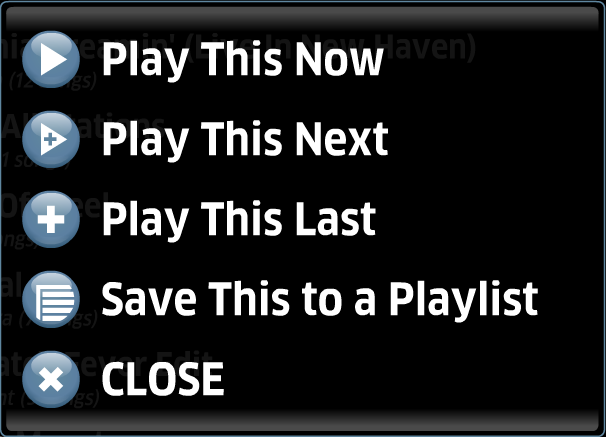 |
When choosing PLAY, a pop-up list will appear giving you a number of options |
|
|
||
| Managing Now Playing |
||
| Accessing Now Playing can be done by browsing to the category list and pressing Now Playing or while browsing by pressing the Jukebox icon. |
||
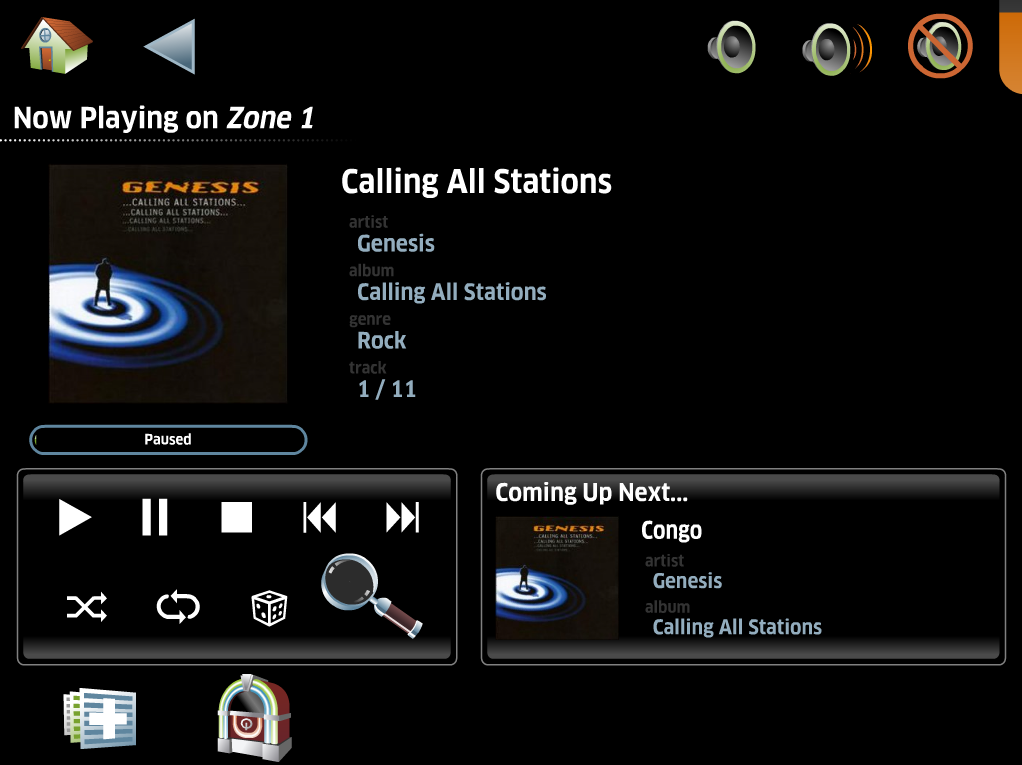 |
The Now Playing page gives feedback on the music currently playing and transport controls. |
|
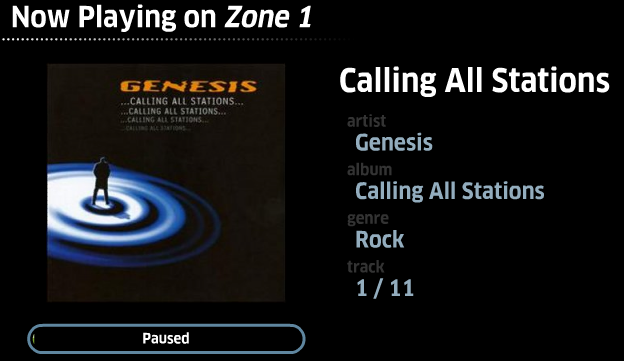 |
The Now Playing section on the top left of the page shows the tag information for what is currently playing and it's current playback progress. By touching anywhere along the progress, the playback will jump forward or back in progress to match where it was pressed. |
|
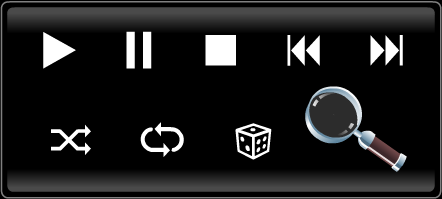 |
Below the Now Playing information is a transport control section that allows you to control the current playback or search for new music. Play, Pause, Stop, Previous and Next Track are used to control the playback of what is playing. Pressing the Find Music icon (the magnifying glass) brings you back to the Browse category page. |
|
Advanced playback controls include:
|
||
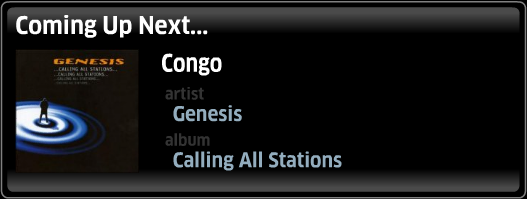 |
Coming Up Next displays the meta data for the upcoming Song. |
|
| |
The Add to Playlist icon can be used to add the current Now Playing queue to an existing or new playlist. |
|
| |
To view the list of songs in the Now Playing queue or to clear the queue, press the Jukebox icon and then press which option you want to select. |
|
| Manage Playlists |
||
| Songs can be added to a Playlist through two main methods, from a list of media or from Now Playing. |
||
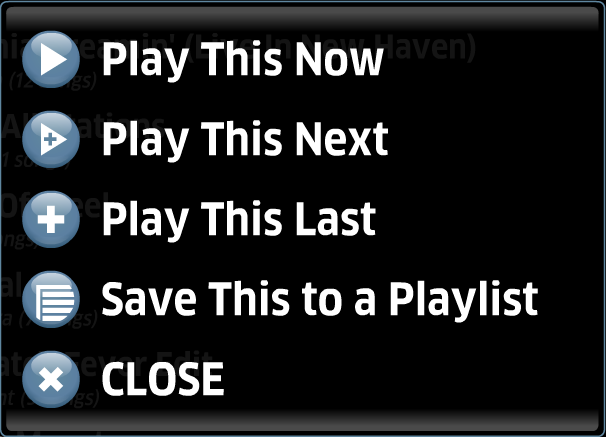 |
To add a song to a Playlist from a list, press the Play icon to the right of the name of the media. From the pop-up choose Save This to a Playlist. |
|
| |
To add a song to a Playlist from Now Playing, press the Add to Playlist icon at the bottom right of the Now Playing screen. |
|
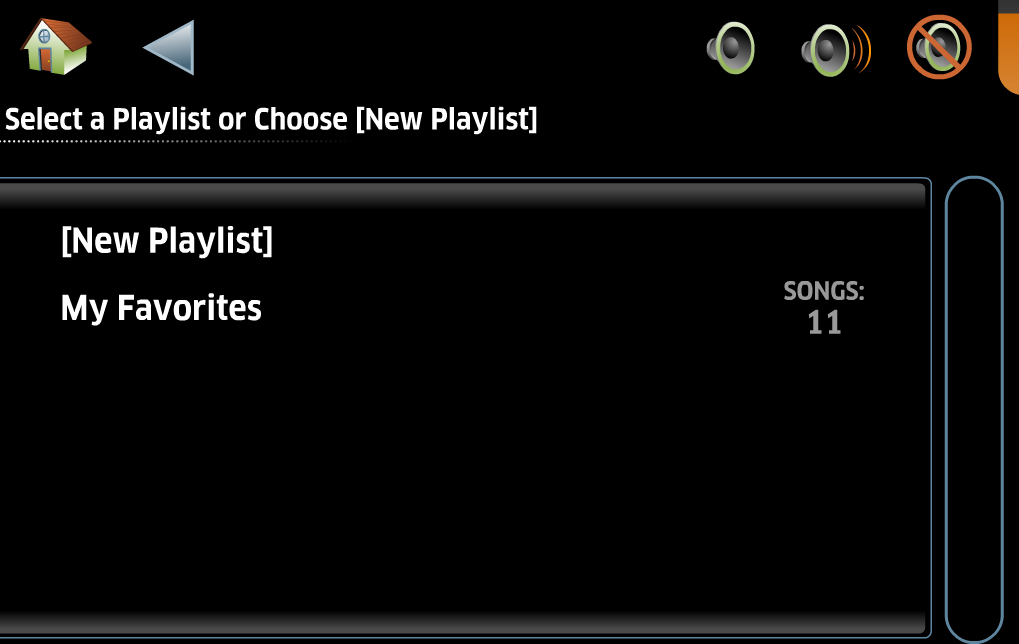 |
After choosing to add a selection of music to a Playlist, a screen will display with the list of existing playlists. To add the selection to an existing playlist, simply touch the playlist name. To add the selection to a new playlist, touch [New Playlist]. |
|
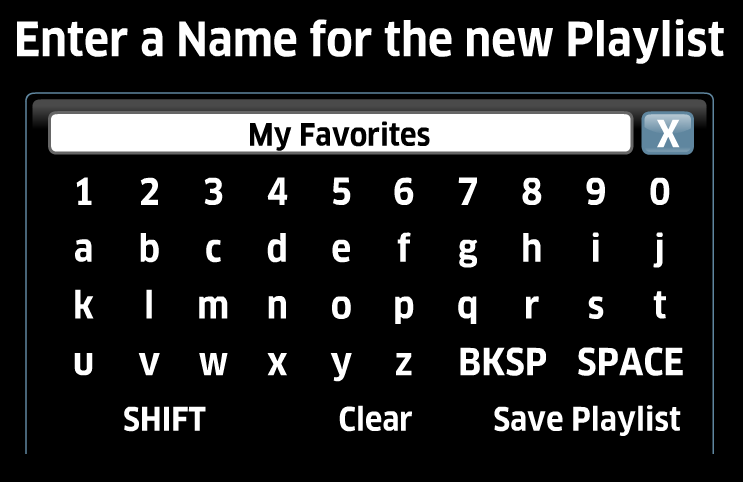 |
If you select [New Playlist], a pop-up window will appear where you can input the name of the new playlist. Once complete, press Save Playlist. |
|
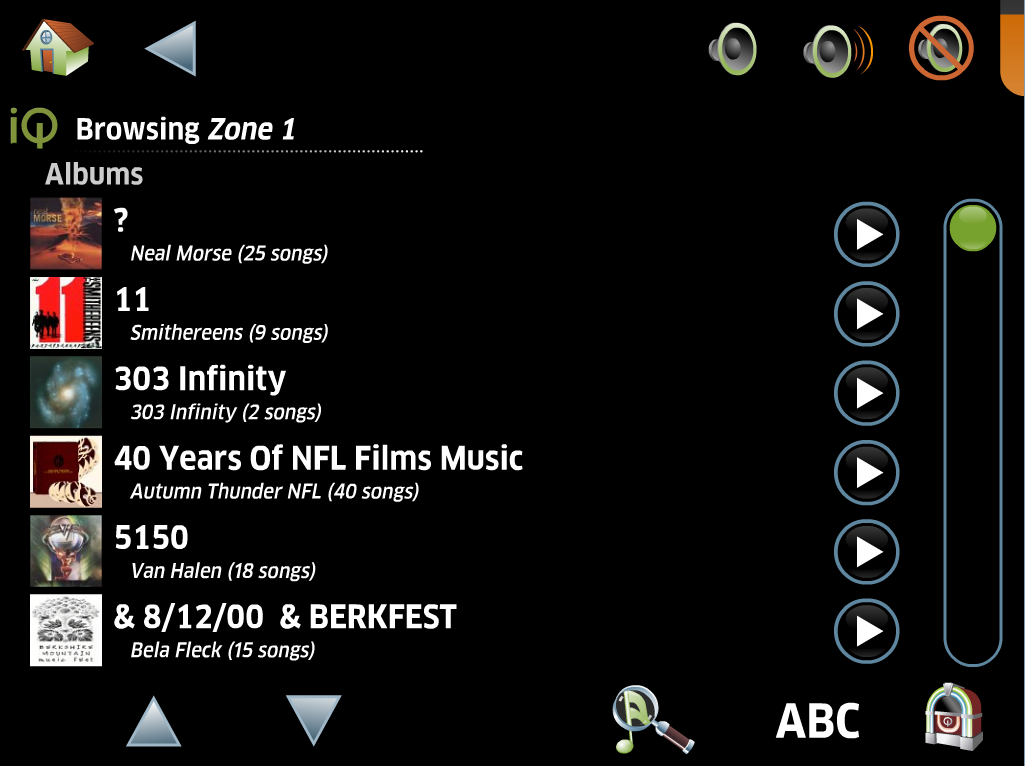 |
Once the playlist has been saved, the screen will flip back to the browse list. To view or play the playlist, touch the Find Music icon at the bottom of the page and select Playlists. |
|
See also