Home > Manuals > iQ Whole House Entertainment > IMS Media Server > Using the iQ IMS Hardware > Using the NIRE in an iQ Installation
Using the NIRE in an iQ Installation
The iQ Network IR Extender (NIRE) is an Ethernet-based device that allows the ReQuest iQ system to have IR control of external devices. The NIRE has 3 routed IR ports and 1 serial port. The current firmware version DHCP by default to automatically obtain its IP address. It can be configured to use a static IP address if needed.
| Setup | ||
| The iQ.NIRE employs a "Discovery Beacon" that allows the iQ system to automatically detect the presence of NIRE devices on a network. iQ will automatically add all detected NIRE devices into its Devices list. After the NIRE has been detected by iQ, it is easy to set-up add and controll IR devices such as cable boxes, satellite tuners, and CD players. If more than one NIRE is present on the same network, the MAC address (NIRE Serial Number) of the NIRE will be visible on the Devices list for easy identification. | ||
 |
| Manual Configuration (Advanced) | ||
| Automatic detection is the preferred method of configuring the NIRE. If your network arrangements in the installation do not permit the NIRE to obtain information via DHCP, you will need to configure the device manually. The ReQuest iQ Intelligent Media Server will attempt to locate the NIRE even if it is on a different network subnet. | ||
| Using Your Router's DHCP Information Even in a DHCP configuration, you may need to set the NIRE to a different network depending on the location of the NIRE in the network topology. If you have access to your DHCP server and can see which IPs have been assigned, you might be able to match up the MAC address (Serial Number) of the NIRE to one in the DHCP Clients list. The name that it will try to register with the DHCP server should be something similar to "GC100_XXXXXXXXXXXX_XXXXXXXXX" where the Xs are the serial number on the bottom of the NIRE. Otherwise, you might not be able to find it without some extra help. Contact ReQuest's Customer Service for assistance. | ||
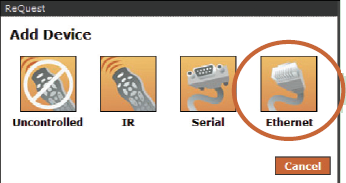 | Once you know the IP address of the NIRE, you can add it to the Devices list. In the Devices section of the iQ Configuration, click Add Device and choose Ethernet. | |
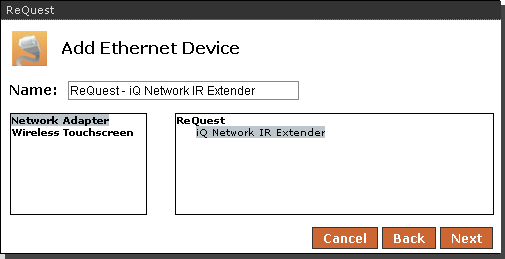 | Select Network Adapter from the list, and choose the iQ Network IR Extender from the right list. You can type a name for the device if you wish. | |
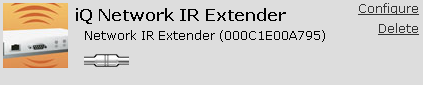 | After it is added, you can click Configure to alter settings on the newly added NIRE and set the IP address. Be sure to click Save when you make changes. | |
| Connecting IR Devices | ||
| There are a vast number of ways IR control can be wired. The NIRE IR ports are routed IR emitters on 1/8" mini jacks. Three (3) emitters have been included in the NIRE kit. A note about IR controlled devices: IR is a one-way system with no feedback to the system on whether the requested action was taken or not. This includes whether or not the power to the device is on. Several manufacturers allow the installer to configure the behavior of their device in the event of power loss. iQ does offer a power toggle button on several of the interfaces for IR devices that support the power function. There is no guarantee that the iQ can power-up IR devices. It is important that the installer review the behavior of each connected device's power restoration behavior and set them accordingly. | ||
 |
| Adding and Configuring IR Devices | ||
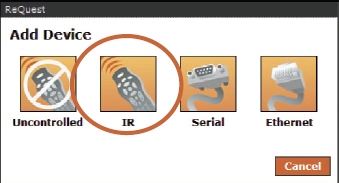 | Once the NIRE has been added to the iQ device list, you can add IR devices that will be controlled by the NIRE. Under the Devices section of the iQ Configuration, click Add Device and choose IR. | |
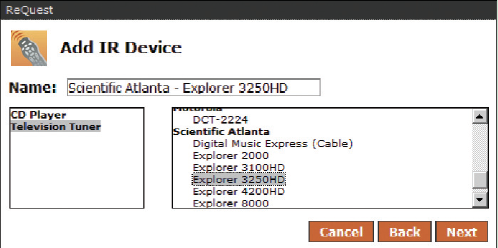 | A list of IR controllable devices will appear. Select a device from the list or click on "User Specified" to manually add IR codes for a device. You can optionally set a name for the device here as well. Click Next to add the device to the Devices list. | |
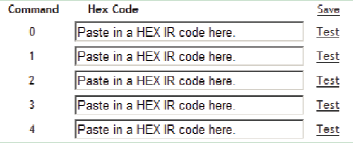 | When the device is successfully added, you will see a confirmation dialog. Click Done to continue. Click on Configure to add IR codes for a user-specified device. | |
 | After you configure the device, it will be listed in the Devices list. Note: The "broken" cable icon indicates that the control path has not been configured. Select Device Control from the function area in iQ Configuration. Choose IR for the type of device. | |
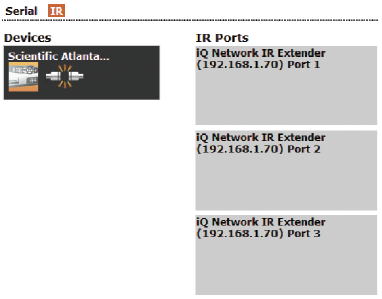 | You will see the IR-controlled device in the Devices list on this page, and the IR Ports of the NIRE. | |
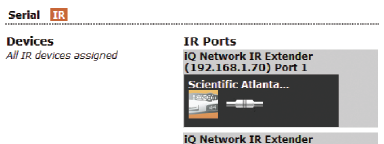 | Drag the device to the IR port to which the emitted has been wired to control the device. | |
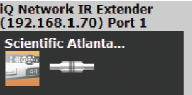 | The connection indicator will show that the device has been configured and initialized. Select Sources from the function area in iQ Configuration. | |
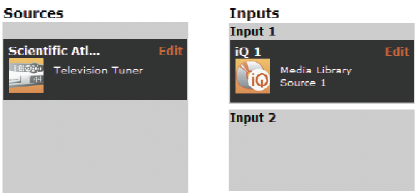 | Drag the newly added IR device over to the Input to which it is connected on the IMA. You may rename the source name that is displayed on the TS15, TS35, Freedom, and web interfaces. | |
| Troubleshooting | ||
| If the NIRE does not allow for proper configuration, you might have to reset the device to factory defaults. | ||
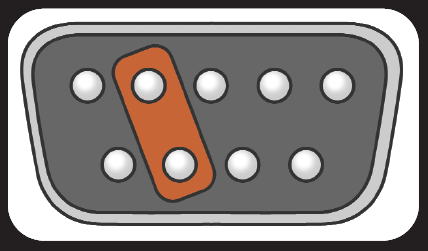 | Reset Device:
| |
Unable to add IR devices to NIREIf the NIRE shows up in the “Devices” section of the iQ Configuration, but doesn't allow for IR devices to be added, the NIRE may be having difficulty getting an IP address automatically on the network. | ||
See also