Home > Manuals > Legacy Products > Touch Screens and Control > iQ TS.35 > Using TS.35 > iQ Hard Drive Sources on the TS.35
iQ Hard Drive Sources on the TS.35
| Navigating Hard Drive Source Music | ||
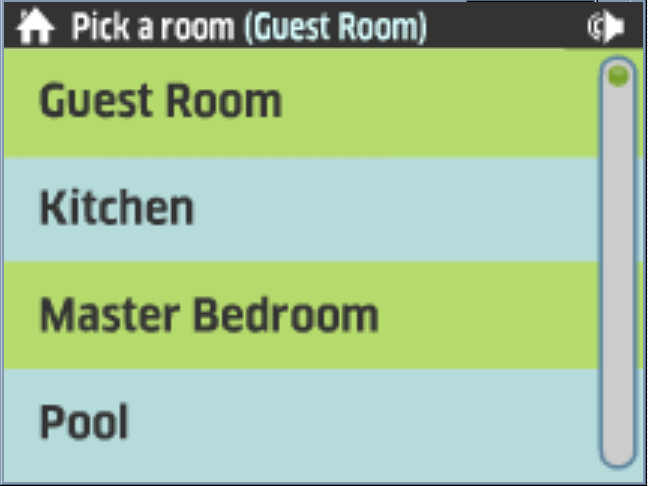 | To
start playing music from the hard drive source on the iQ system using the TS.35 touch panels, you
must first choose in which room you would like to play music. To play
music in the current room, press PLAY MUSIC. To play music in another room, choose PICK A ROOM from the toggle list. | |
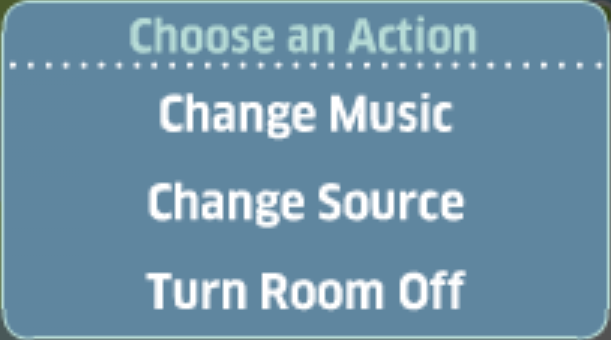 | If music is already in progress or something is Now Playing in the room you have chosen, a pop-up will appear where you can choose any of these options:
| |
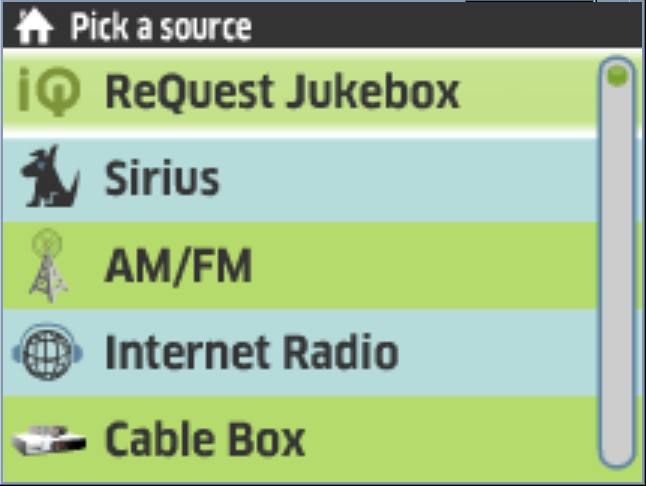 | After
choosing Change Source or once the room has been selected, you then
must choose which source to play. The hard drive source can be customized and renamed. To choose a hard drive source, select one of the sources with the iQ icon to the left. | |
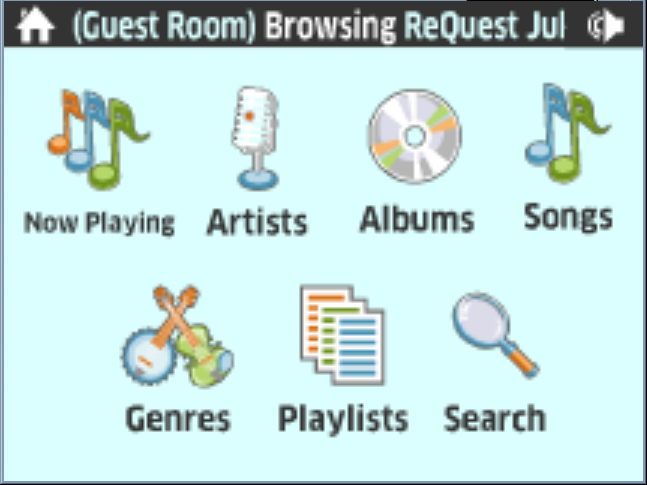 | After
a source has been selected, a screen of navigation options will
appear. For hard drive sources, icons display for each method of
navigation. If classical mode is enabled, there will be additional navigating options. | |
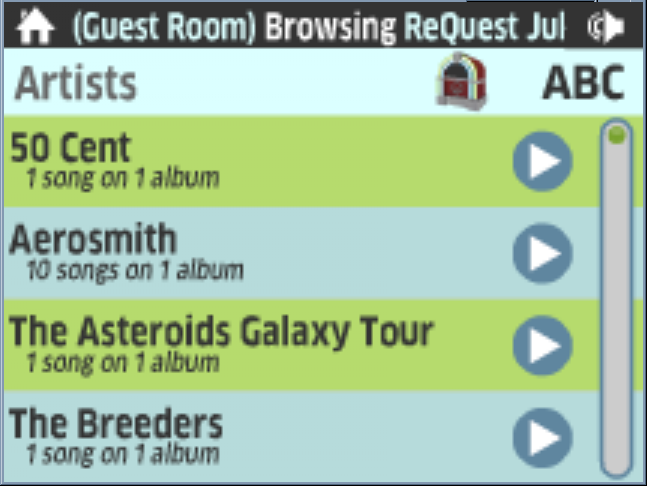 | A
list of options based on the category chosen for a hard drive source
will appear. At any point you can drill down to the
narrowed down list by touching the name, or instead press the blue PLAY
button to play all media relating to the section. | |
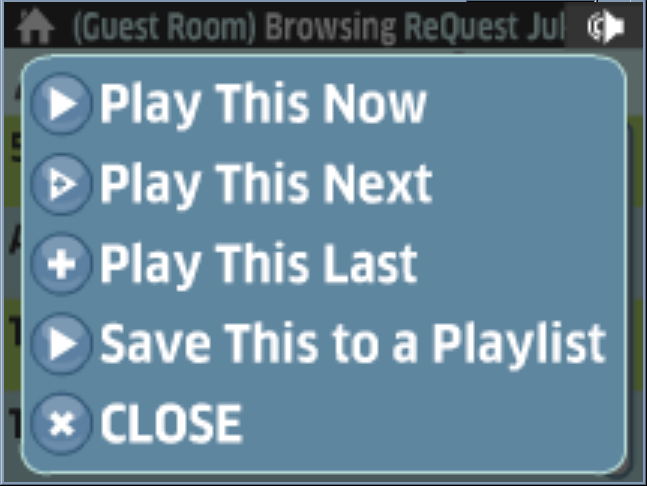 | When choosing PLAY, a pop-up list will appear giving you these options:
| |
| To change sources or rooms at any time, press the top HOME button to go back to the main screen. | ||
| Using Now Playing | ||
| | Access Now Playing by selecting PLAY MUSIC from the bottom of the Home screen, choose a hard drive source then select the Now Playing icon from the category icons. After selecting music to play, you are taken to the Now Playing screen. | |
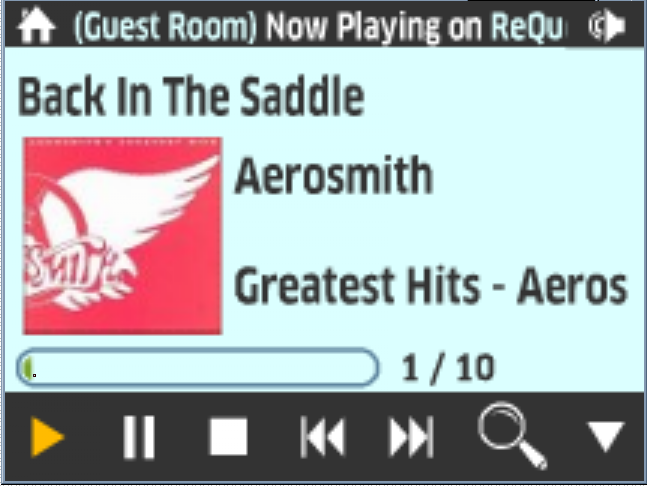 | The Now Playing screen shows the Song, Artist, Album, Cover Art, and playback progress of the song and queue. | |
 | At the bottom of the Now Playing screen, there are transport controls available to control what is currently playing:
| |
 | On
the second page of options, when using the down arrow, the Play, Pause
and Find Music commands remain but additional advanced options appear:
| |
 | On the third and last page of options when using the down arrow, the Find Music command remains, but additional options appear:
| |
See also