Home > Manuals > Legacy Products > Touch Screens and Control > iQ TS.35 > Using TS.35
Using TS.35
| Touch Screen Buttons | ||
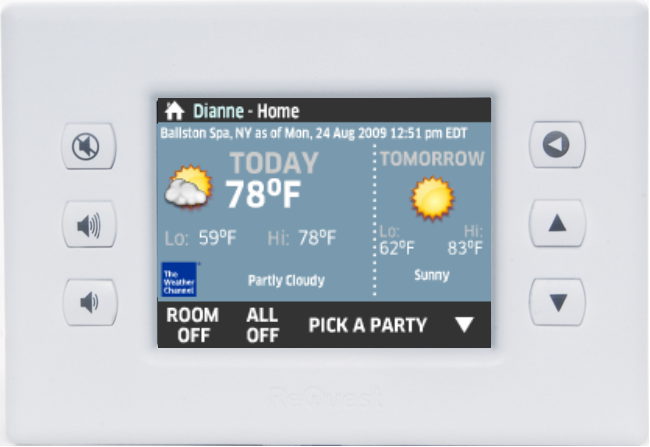 | The TS.35 has 6 hard buttons on the left and right of the screen which gives you additional control of the server through the panel. | |
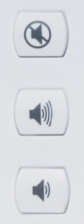 | The left buttons include the following:
| |
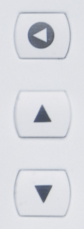 | The left buttons include the following:
| |
| Getting Started - Home Page | ||
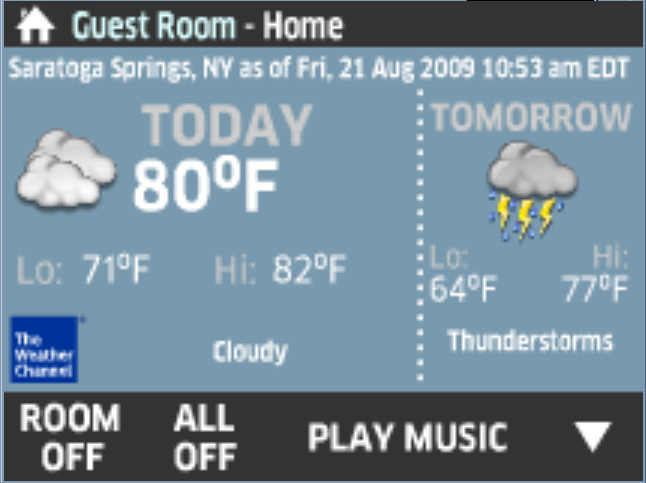 | The Home Page by default displays any configured widgets. Widgets can be configured by going to the web server of the server in the settings section. For instructions on configuring widgets, click here. | |
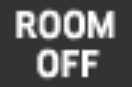 | At the bottom on the home screen use the ROOM OFF to turn off any music currently playing in the current room. | |
| | The current room can be determined by looking at the name to the right of the HOME button on the top left of the screen. | |
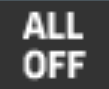 | At the bottom on the home screen use the ALL OFF to turn off any music currently playing in all rooms. | |
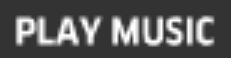 | To play music in the current room, select PLAY MUSIC at the bottom of the home screen. | |
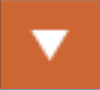 | To toggle between additional options on the home screen, use the down arrow on the bottom right of screen. | |
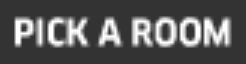 | Choose PICK A ROOM from the toggle list to choose a different room to control. | |
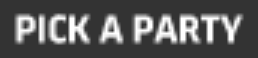 | Choose PICK A PARTY from the toggle list to join or manage a party (simultaneous multi-room control). | |
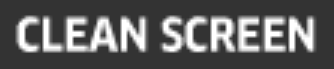 | Choose CLEAN SCREEN from the toggle list to disable any buttons and touch so that the screen can be cleaned of finger prints. | |
| Managing Parties | ||
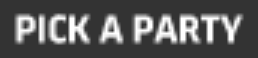 | To join or start a party, choose PICK A PARTY from the toggle list on the bottom of the Home page to join or manage a party (simultaneous multi-room control). | |
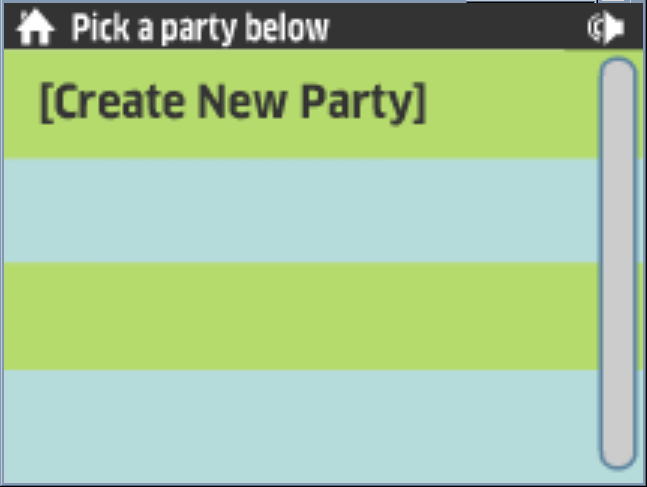 | A list of already available Party's will display in a list and at the top of the list is the option to Create New Party. Select a party that you would like to manage. To create a new party, select [Create New Party]. | |
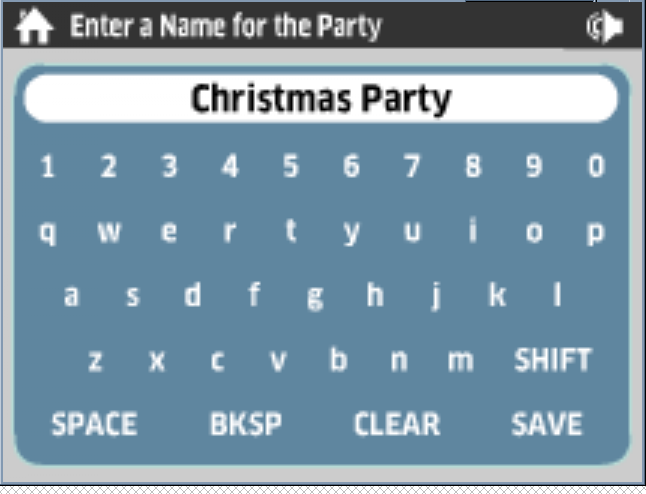 | When creating a new party, you will first be prompted for the name of the party. Enter the name of the party and then touch the SAVE option. | |
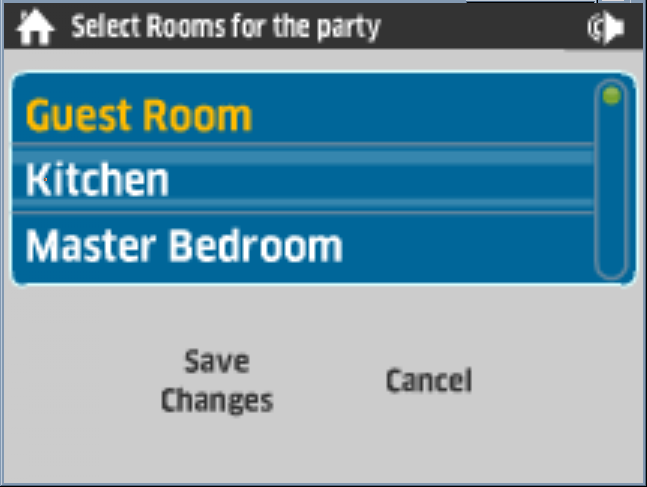 | After saving the name of the party, you must choose the rooms you would like to be included for the party. This will allow you to start a party and automatically start playing the same music on those rooms simultaneously. To select a room, merely touch the room and allow it to turn yellow. Repeat for each of the rooms you would like to add. | |
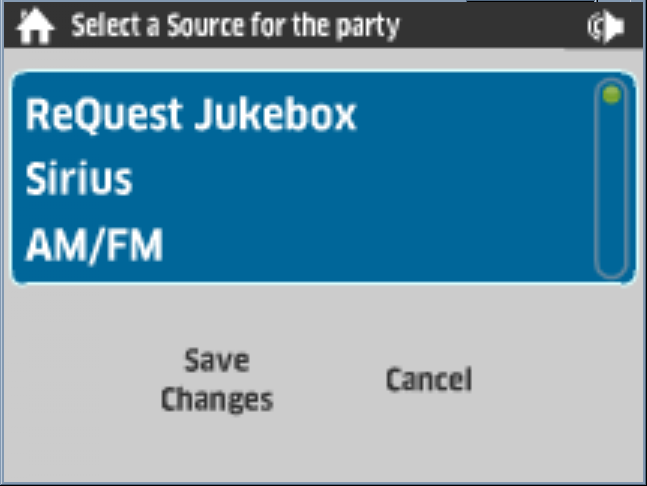 | After selecting the rooms included in the party you must now choose the source you would like to play in all of the rooms. Once one of the sources has been highlighted in yellow, choose Save Changes. You will then be directed back to the Home page of the TS.35. | |
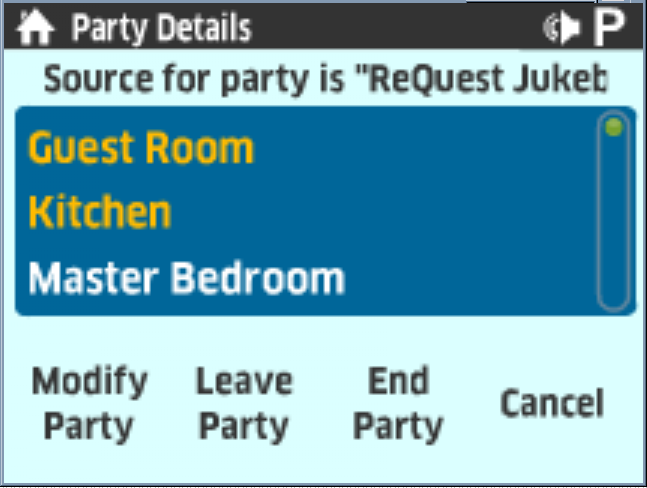 | To manage the existing party, choose PICK A PARTY from the bottom Home page options. If a party is current in progress, you have ability to:
| |
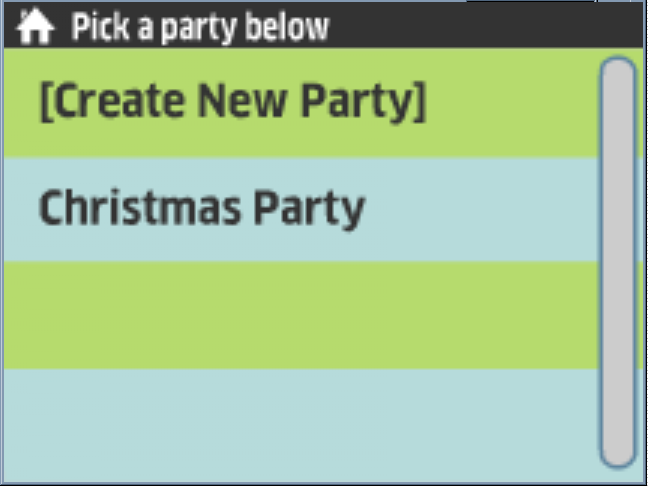 | If there is no party in progress, you have the ability to pick any party to join or modify. To modify an existing party, select the party you wish to modify. | |
  | If the room is already included in the party, the options include Begin Party, Modify Party, Delete Party and Cancel. If the room is not already included in the party, the options instead include Join Party, End Party and Cancel. | |
See also