Home > Manuals > NetSync for iTunes 2 (NSFiT 2) > Using NSFiT 2.1
Using NSFiT 2.1
This guide navigates you through the NSFiT 2 interface, how to manage NetSyncing and how to search and filter the media lists for both iTunes and the ReQuest server using the NSFiT 2 applications.
| Navigating NSFiT 2 |
||
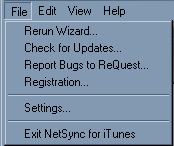 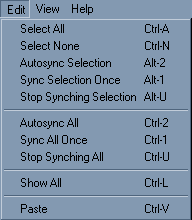 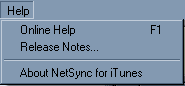 | ||
NSFiT 2.1 has four menu options at the top of the application screen. With the Mac, it will expand into a fifth menu preceeding the File menu.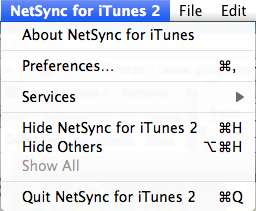
|
||
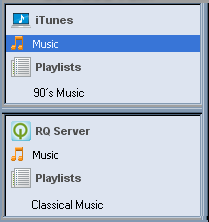 | Along the left there are two library navigation windows. The iTunes library portal is at the top and the ReQuest server portal is below. You can click on Music to view the entire collection in either system or instead click on a specific playlist to see the contents in a playlist. | |
 |
Along the top below the menu options is a status bar. When NSFIT 2 has no activity, a ReQuest Q displays. Otherwise the details of what is currently happening in the application displays in this box. |
|
 | To the right of the status bar is the search field. This allows you to search and filter the current library (iTunes OR ReQuest server) to display custom results in the media list. | |
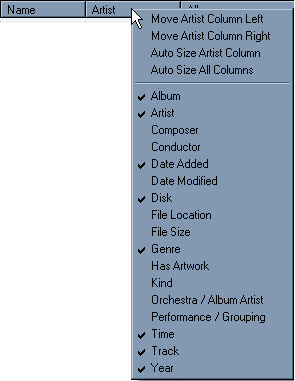 |
The media list has optional columns which can be added, removed, moved and size adjusted. Simply right click on a column header to customize the media list view. |
|
| NetSync Management in NSFIT 2 |
||
Before proceeding, please note the definition of these terms:
| ||
 |
Right click any media (song(s) or playlist(s)) for three options:
|
|
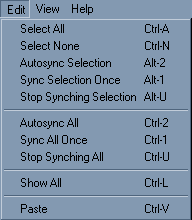 | In the Edit menu, you can choose to select all songs or none/deselect. Based on songs currently selected you can choose the syncing settings. In addition you can select to sync all media. Show all will remove any filters in the current media list (iTunes versus Server) | |
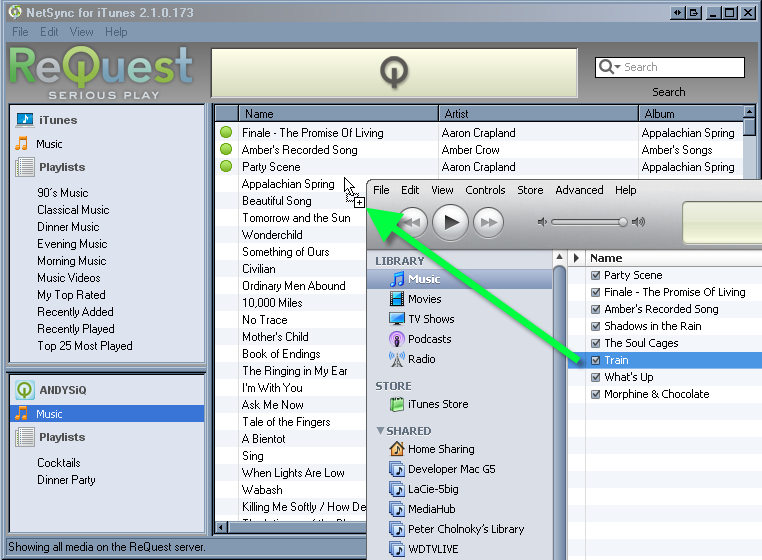 | ||
| At anytime music can be dragged and dropped from iTunes into the ReQuest server media list in NSFiT 2. The song will stay in sync if the Syncing Settings are set to "Keep songs and metadata in sync after songs are copied" or will only sync once if that setting is not selected. In addition to drag and drop, media can be selected and copied from the iTunes library and then pasted into the NSFIT 2 ReQuest Media Library using Ctrl + V or Edit -> Paste. | ||
| The Icon Legend can be found under View -> Legend. Here you can see what any symbol beside any piece of media means. |
||
| Search and Filter Options in NSFiT 2 |
||
 |
At the top right of the NSFiT 2 application window is a Search field. This searches the currently selected media library with a key word search. By default, it will search for Artist, Album, Composer and Song Title. |
|
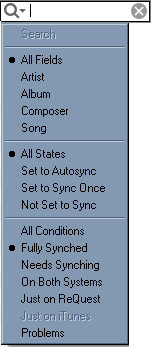 |
By selecting from the drop down you can choose to narrow your search to only search by keyword in Artist, Album, Composer or Song Title. You can choose to only display/filter the media list to display items set to Autosync, Sync Once, or Not Set to Sync. To remove current media setting filters, select All States. In addition you can choose to display/filter the media list to display items that have Fully Synched, Needs Syncing, is On Both Systems, Just on ReQuest (if in iTunes media list), Just on iTunes (if in ReQuest media list) and songs that have Problems. To remove current status filters, select All Conditions. For filters, by typing in a keyword in the search box, the filters will apply to only the search results. |
|
See also