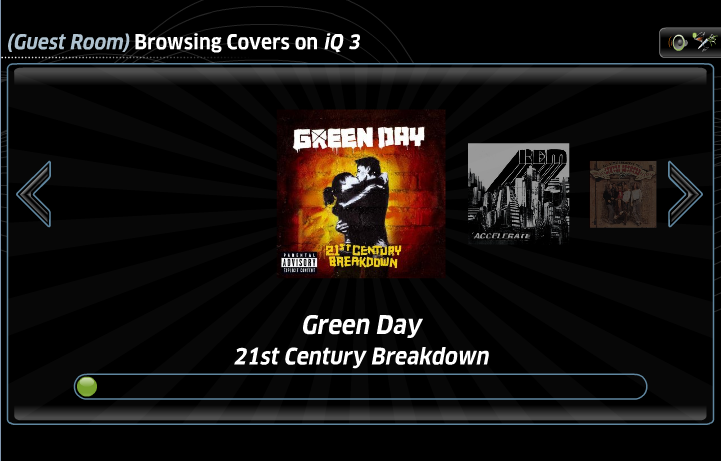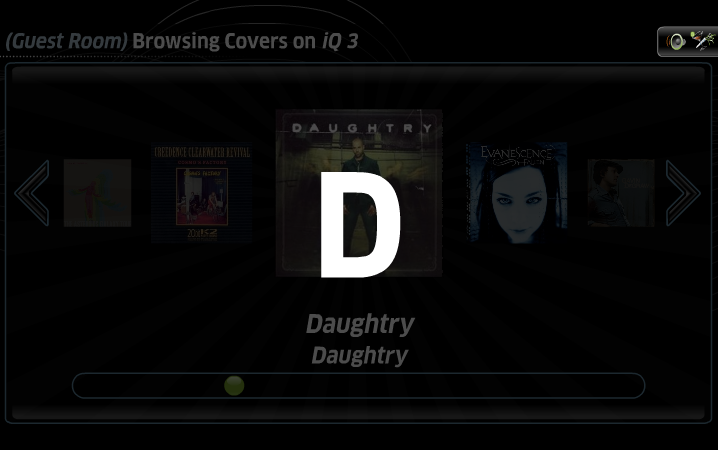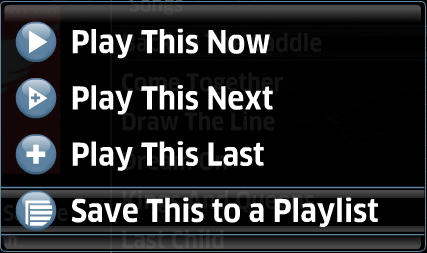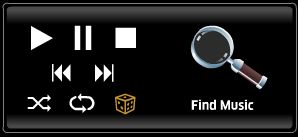Home > Manuals > Media Players - IMC and MP > Playing or Controlling iQ Music on the MP and IMC > iQ Hard Drive Sources on the MP and IMC
iQ Hard Drive Sources on the MP and IMC
| Using Now Playing | Manage PlayLists |
| Navigating Hard Drive Source Music |
|||||||||||
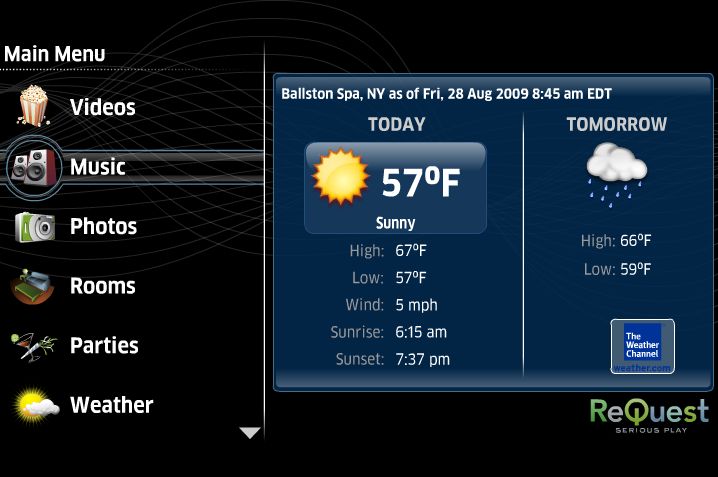 |
Select Music from the main menu to play music on the iQ system. By default the MP and IMC will control the room that the MP and IMC were placed into in the iQ configuration. To play music in a different room, choose Rooms and pick a room from the list. | ||||||||||
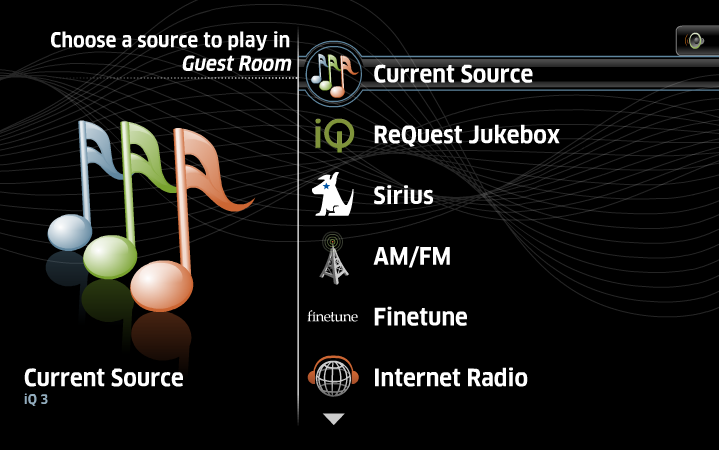 |
After selecting Music (or after selecting a room from the Rooms list), you will see the list of Sources. If the current room is already controlling a source, you will see Current Source at the top of the list. Select this option to control the same source, or choose a different source from the list (the Hard Drive sources have the iQ icon to the left). The names for the sources can be renamed and reordered in the iQ configuration. |
||||||||||
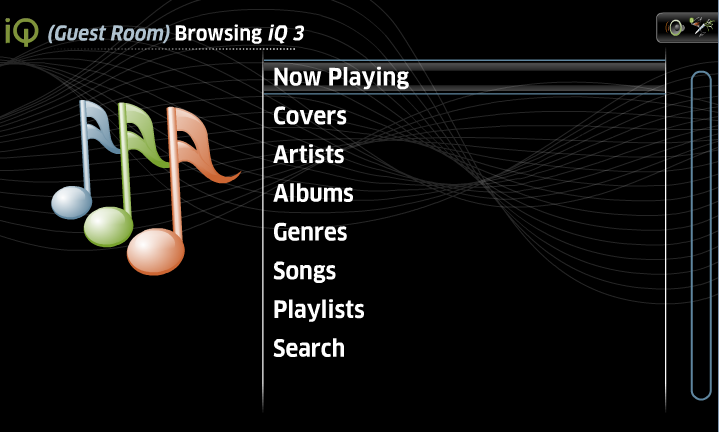 |
After
a hard drive source has been selected, a list of categories will be displayed.
|
||||||||||
|
|||||||||||
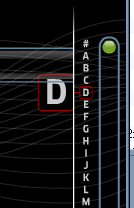 | To jump down the list to any letter in the alphabet, use the right arrow until the the # in the side letter jump enlarges. Use the up and down arrows to select a letter to jump to, and press ENTER on the remote. | ||||||||||
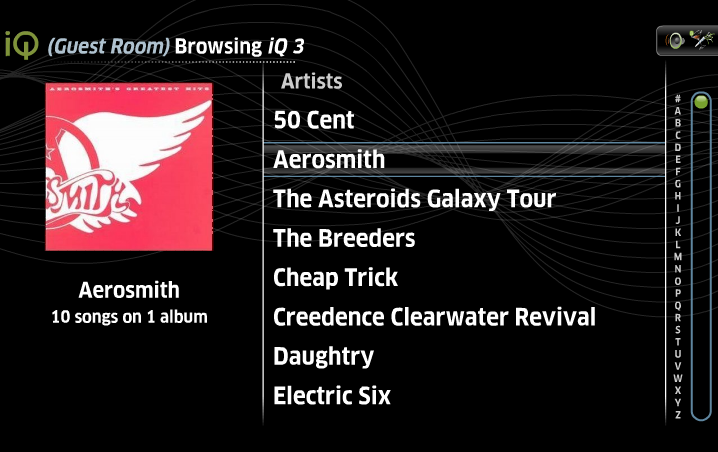 |
When browsing a list (Artists, for instance) use the arrows on the remote to navigate the list. Pressing ENTER navigates into the selected category. Press PLAY on the remote for options on playing or queuing the entire category. |
||||||||||
| |||||||||||
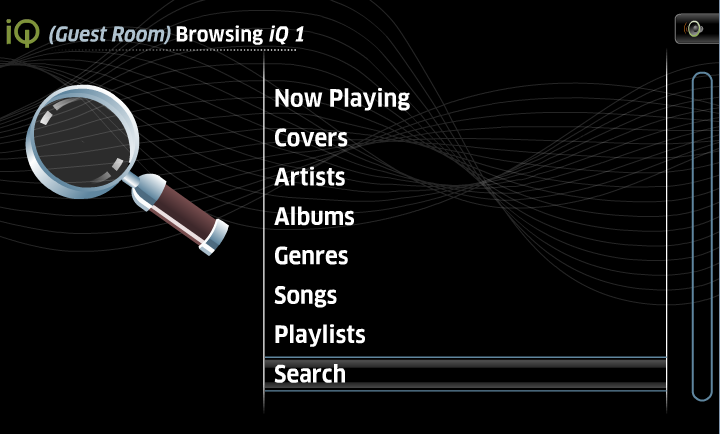 | To search for music, on the main hard drive source music category list, highlight Search and press ENTER. | ||||||||||
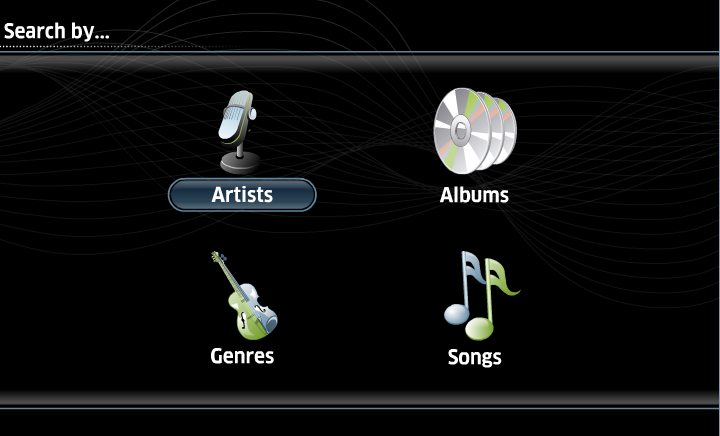 | By choosing to search, you can search by Artist, Album, Genre or Song Title. Choose the category to search by highlighting the name of the category and press ENTER. | ||||||||||
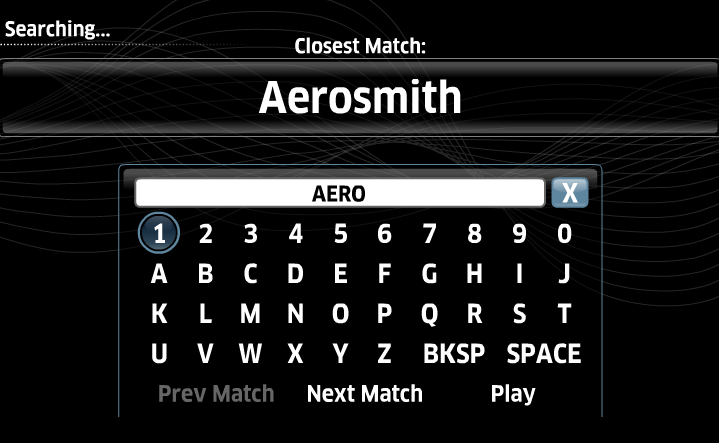 | A new screen will appear with the ability to select the closet match or the next match without having to type in an exact match. Once the search has selected the correct item, select Play. | ||||||||||
  |
To change sources or rooms at any time, press the HOME button on the remote control. |
||||||||||
| Using Now Playing |
||||
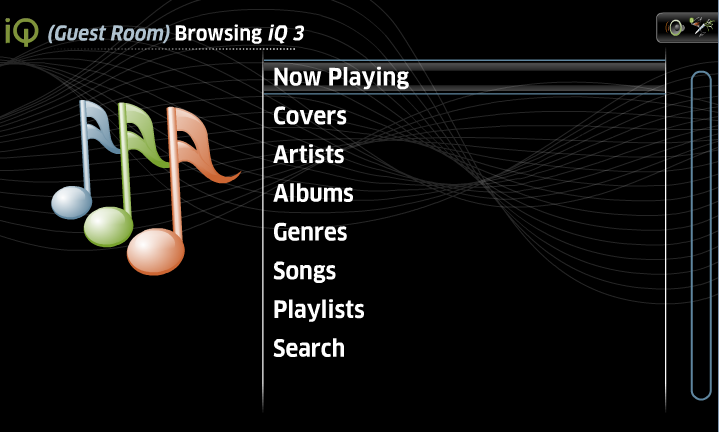 |
From the Home screen select Music option, then select Now Playing. |
|||
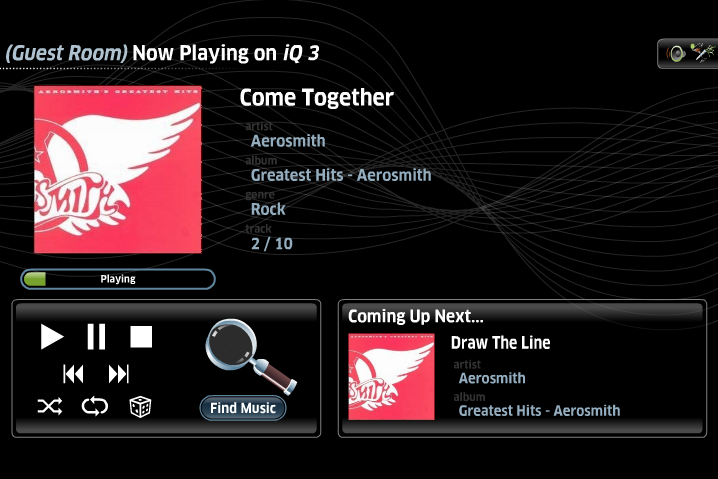 |
The Now Playing screen shows the details of the current song as well as the next song in the queue. |
|||
| ||||
| Manage Playlists |
||
| Songs can be added to a Playlist through two main methods, from a list of media or from Now Playing. |
||
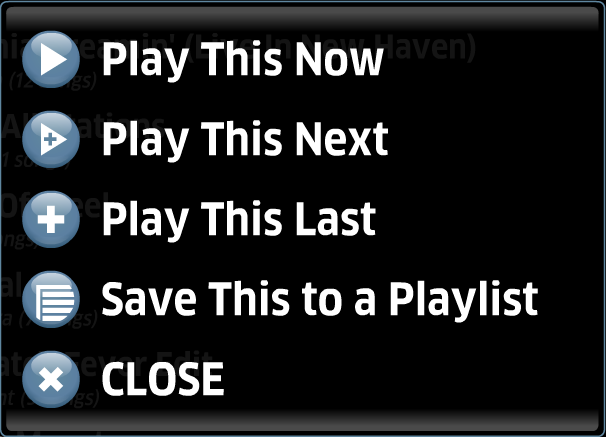 |
To add a song/album/artist/genre to a Playlist, press the Play button on the remote control when the selection is highlighted. From the pop-up choose Save This to a Playlist. |
|
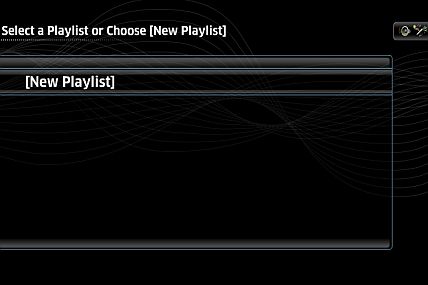 |
The music selection can be added to an existing Playlist, or a new one. If this is a new playlist, select [New Playlist], otherwise select the name of the Playlist from the list. |
|
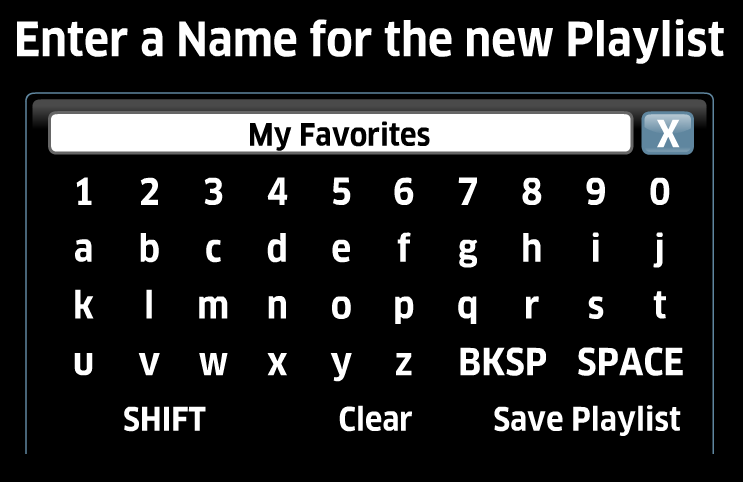 |
A pop-up window will appear where you can input the name of the new playlist. Once complete, select Save Playlist. |
|
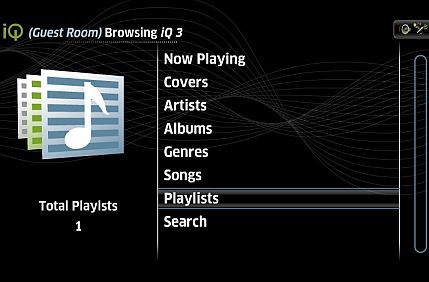 |
To view Playlists on the system, select Playlists from the main screen for the hard drive source. from the main screen for the hard drive source. |
|
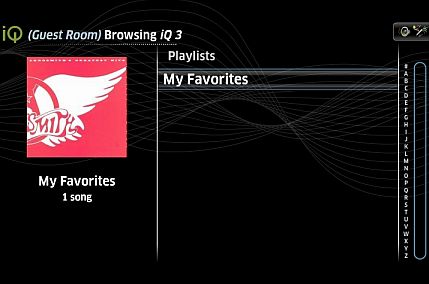 |
The
new playlist is now listed in the Playlist screen with the number of
songs in the playlist to the left. |
|
See also