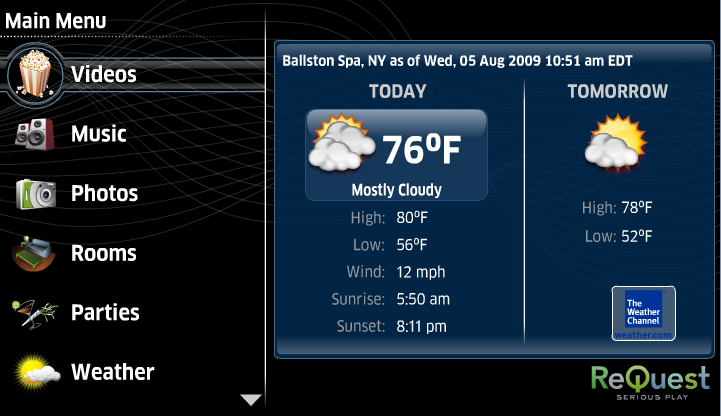Home > Manuals > Media Players - IMC and MP > Playing Videos on the MP and IMC > Youtube on the MP and IMC
Youtube on the MP and IMC
YouTube is a free, online, streaming video service that contains user uploaded videos. This is a great tool to load your own videos and share them with your friends and family. The videos can be instructional, funny, concert recordings and much more. The service is free to use.
YouTube service is available to all viewers and
is provided as-is. ReQuest makes no guarantee on service availability,
content, video quality, or discontinuation of the service by the
provider.
| Accessing YouTube on the MP and IMC | ||
| To view YouTube videos, first select the Video option on the MP and IMC Main Menu and press ENTER. For all menu navigation, use the main navigation buttons on the remote.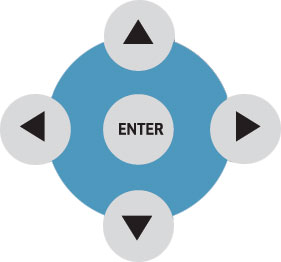 | |
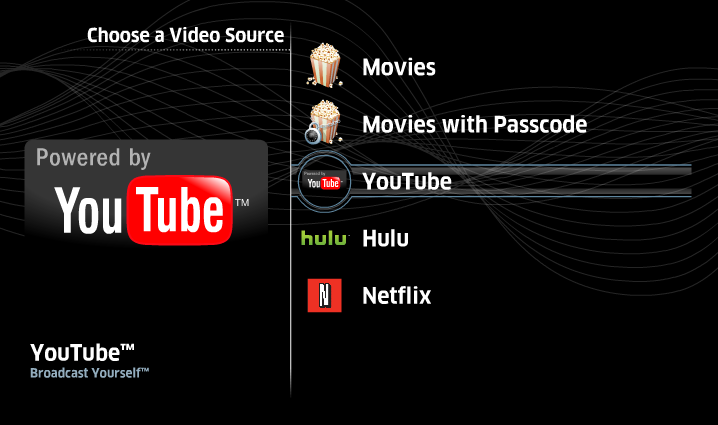 | Once Videos has been selected, a new list appears with all the video categories. Select YouTube and press ENTER. | |
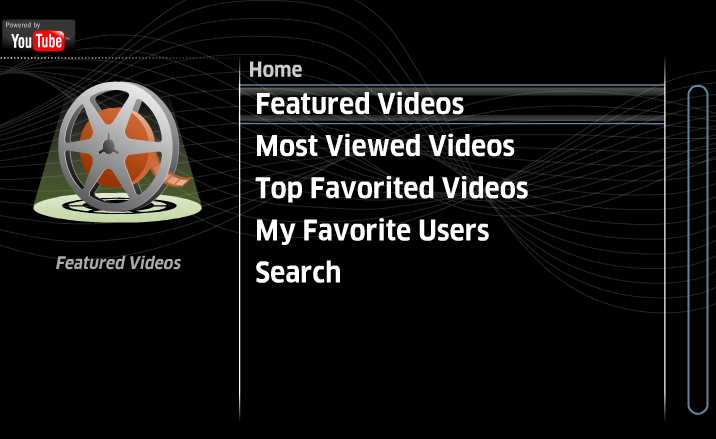 | Now you can navigate the YouTube Main Menu to browse or search for any Featured, Most Viewed, Top Videos or My Favorite Users. | |
Control Functions
| |  | Exit to Main Menu | |
| | Exit to YouTube Menu | ||
| | Fast Forward | ||
| | Rewind | ||
| | Pause (Play toggle) | ||
| | Play (Pause toggle) | ||
 | Enter / Select | ||
| Use the previous and next track to page up & down in a list for video navigation. | |||
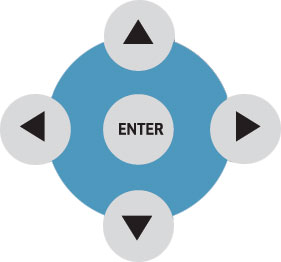 | The Forward, Back, Up, Down and ENTER commands are used primarily for navigation through the MP and IMC interface. | ||
| Navigating the YouTube Database | ||
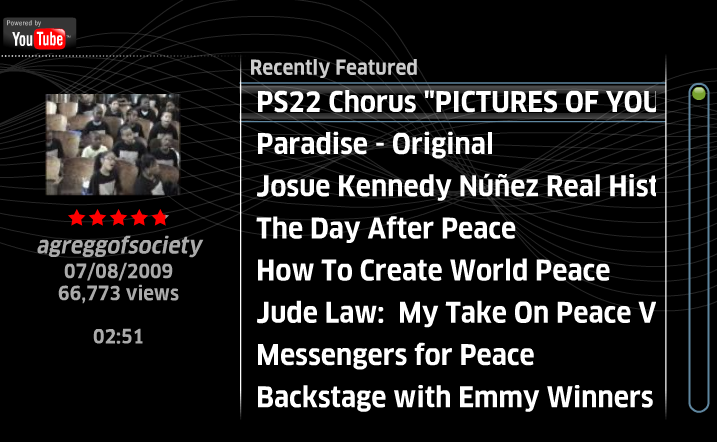 | The
first category available is Featured. This will list all featured videos as defined by YouTube. | |
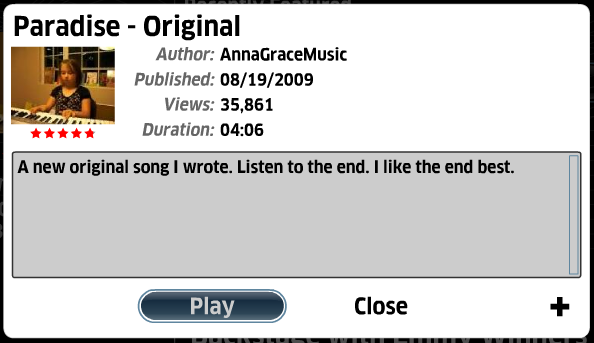 | To select a video to play, first press ENTER on Featured Videos and then use your Up and Down keys to navigate the list. Select a video by pressing ENTER. A pop-up window will appear with detailed information on the selected. Here you can choose to Play the video, close the window or add the user to your favorite users list. | |
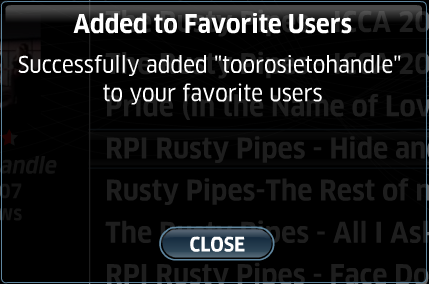 | By selecting + from the pop-up information box, a pop-up will appear confirming the user has been added to My Favorite Users. The window will automatically close, but pressing ENTER to select Close will remove the pop-up immediately. | |
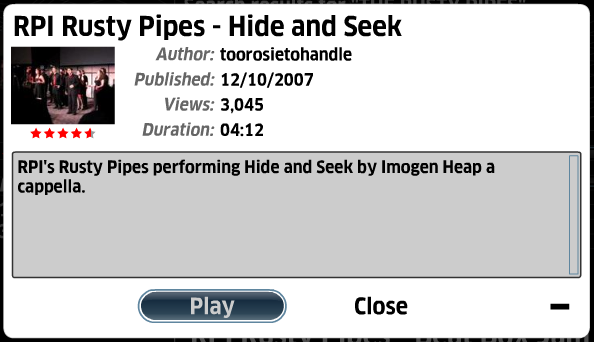 | The information pop-up will now display a - in place of the +. Select - to remove the user from My Favorite Users. | |
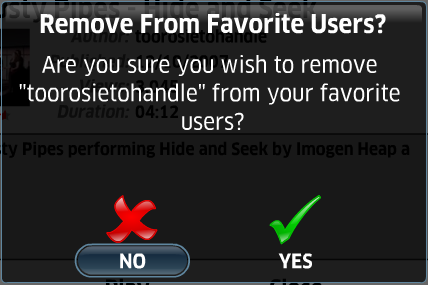 | A confirmation pop-up will appear where you can select YES to confirm you wish to remove the selection from My Favorite Shows, otherwise, choose NO. | |
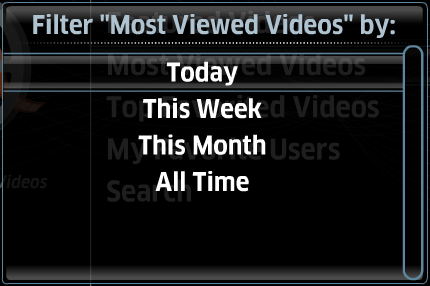 | To
view the Most Viewed or Top Favorites videos as defined by YouTube, navigate to the Most Viewed or Top Favorites category. You can choose first whether you want to know those most viewed by Today, This Week, This Month or All Time. | |
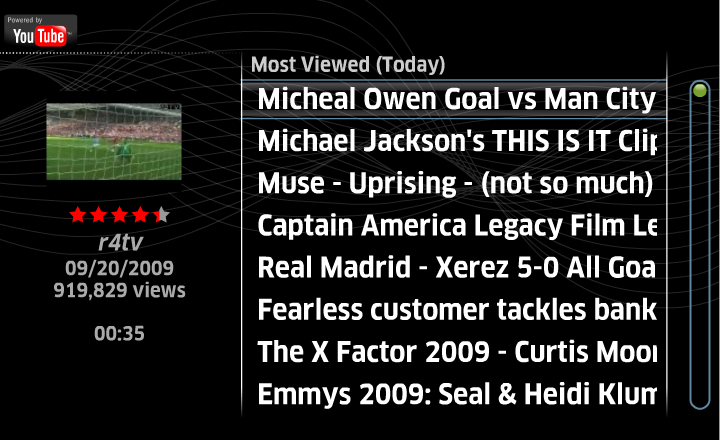 | The results of the Most Viewed or Top Favorites is a list of videos starting with this most votes or views by YouTube users. | |
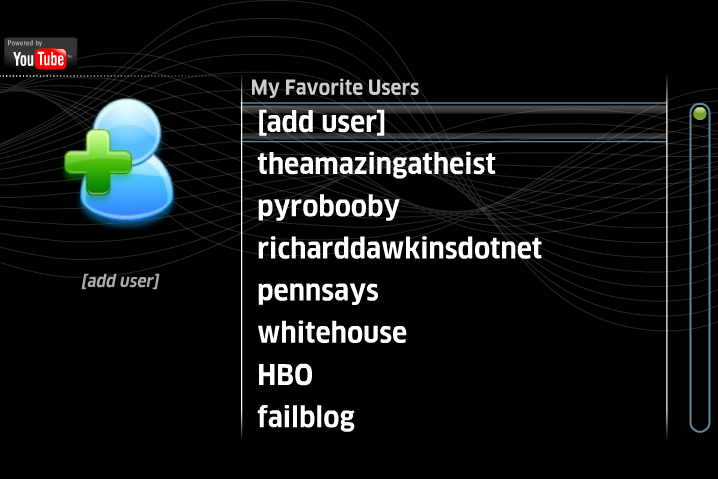 | To view the list of existing Favorite Users, navigate to My Favorite Users. Here you can choose to add a known user by name or manage the existing users. | |
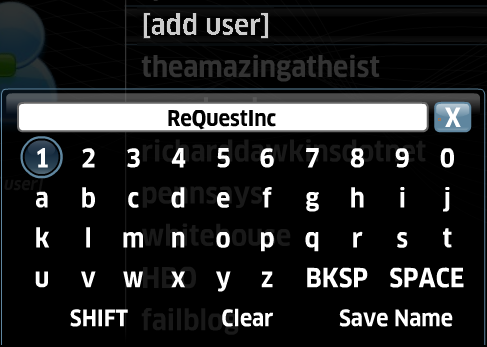 | To add a new user, select [add user] at the top and then enter the user name. Press ENTER or select Save Name and the user will now display in the list of favorite users. | |
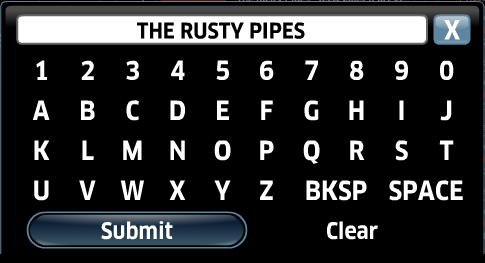 | To
search for a particular video by keyword such as title, summary, user name and more you can
search by navigating to the Search category and press ENTER. | |
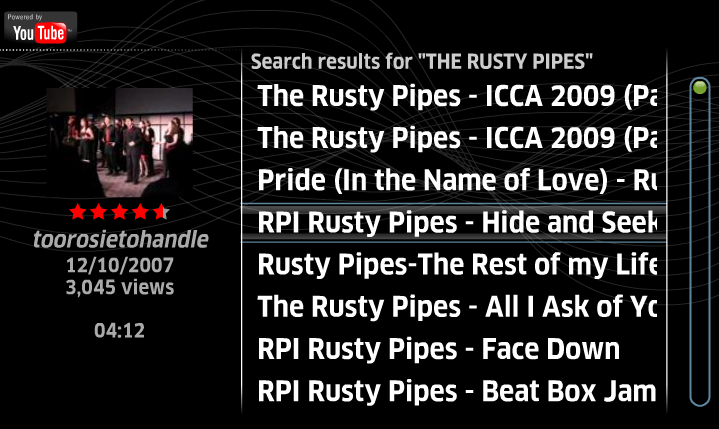 | The
Search results screen will list all results that match the key word entered in the search prompt. | |
| Playing YouTube Videos | ||
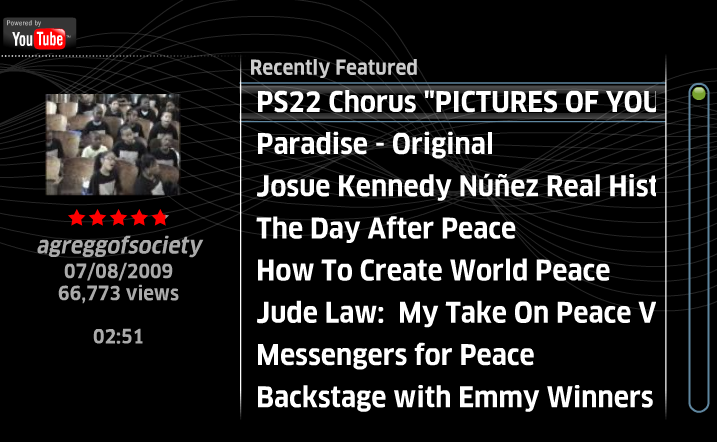 | To play a video, navigate to the desired video and press ENTER. | |
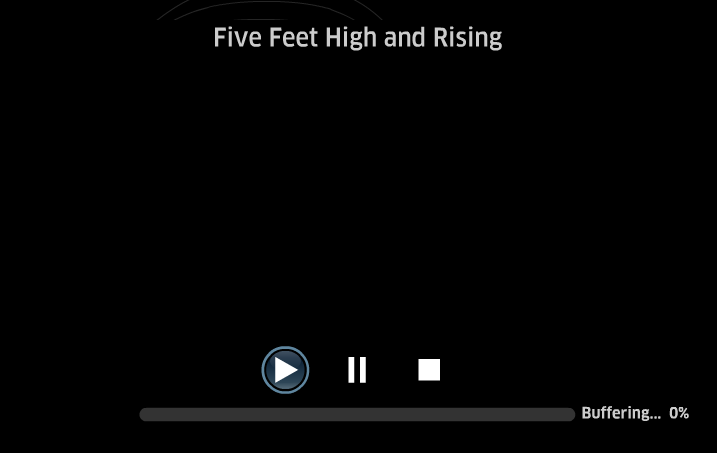 | The screen will switch over to the YouTube playback screen. After a few seconds the video will playback on your MP and IMC. | |
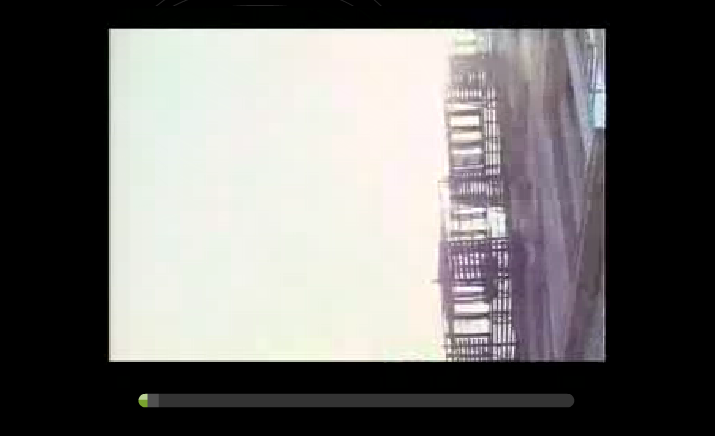 | Once the video loads, the Play, Pause and Stop buttons will disappear from view until the Play, Pause or Stop button is pressed on the MP and IMC remote. | |
 | To jumped forward in the video, press and hold the Fast Forward or Rewind button until the green bar has progressed to where you would like the video to start again. After allowing a short time for the video to buffer, it will proceed with the play back from the new starting point. | |
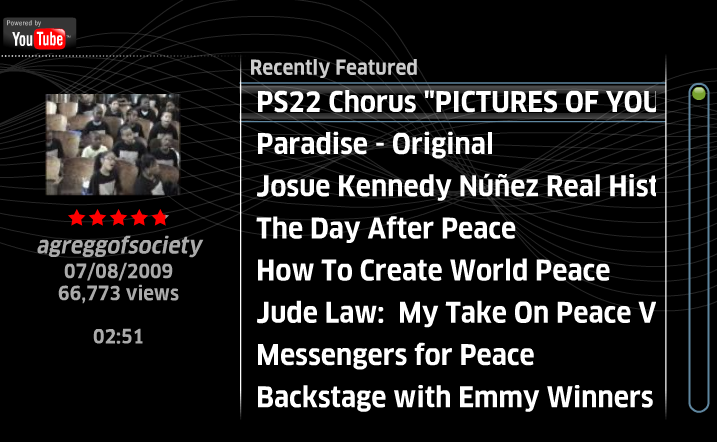 | To
stop the video, press the Stop button on the remote. This will bring
you back to the last screen you were on in the YouTube navigation. | |
See also